2. Создание
таблиц
2.1.
Режим Таблицы
Рассмотрим работу в режиме таблицы на примере создания таблицы «Выслуга лет», для этого требуется выполнить несколько шагов.
Выбрать режим создания таблицы (![]() ) в диалоговом
окне базы данных можно выбрать этот значок и дважды щелкнуть по нему мышкой.
Или выбрать кнопку -
) в диалоговом
окне базы данных можно выбрать этот значок и дважды щелкнуть по нему мышкой.
Или выбрать кнопку - ![]() в диалоговом окне базы данных можно выделить
Таблицы, а затем нажать на кнопку
в диалоговом окне базы данных можно выделить
Таблицы, а затем нажать на кнопку ![]() в диалоговом окне базы данных можно нажать на
эту кнопку, тогда появится окно Новая таблица, а там выбрать Режим таблицы, как
это показано на рис. 2.1.
в диалоговом окне базы данных можно нажать на
эту кнопку, тогда появится окно Новая таблица, а там выбрать Режим таблицы, как
это показано на рис. 2.1.
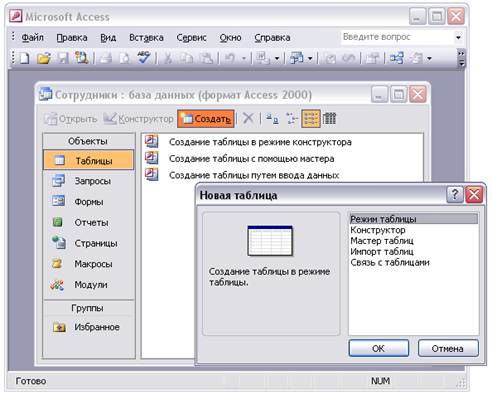
Рис. 2.1.
Во всех случаях откроется таблица, показанная на рис. 2.2.
Таблица содержит наименования полей (Поле1, Поле2,…) и столбцы для ввода данных.
Переименовать название поля можно в любое время двумя способами.
Первый способ – дважды щелкнуть левой клавишей мыши по полю, а затем ввести текст, например, Стаж работы.
Второй способ – щелкнуть в столбце (любая ячейка) левой клавишей мыши, а затем в строке меню – Формат – Переименовать столбец (рис. 2.2.)
В столбцы введены данные, которые взяли из таблицы «Надбавка за стаж» при проведении декомпозиции общей таблицы со сведениями о сотрудниках.
Сохранить таблицу ![]() нажать на пиктограмму или в строке меню – файл – сохранить, после чего
появится диалоговое окно, которое показано на рис. 2.3.
нажать на пиктограмму или в строке меню – файл – сохранить, после чего
появится диалоговое окно, которое показано на рис. 2.3.
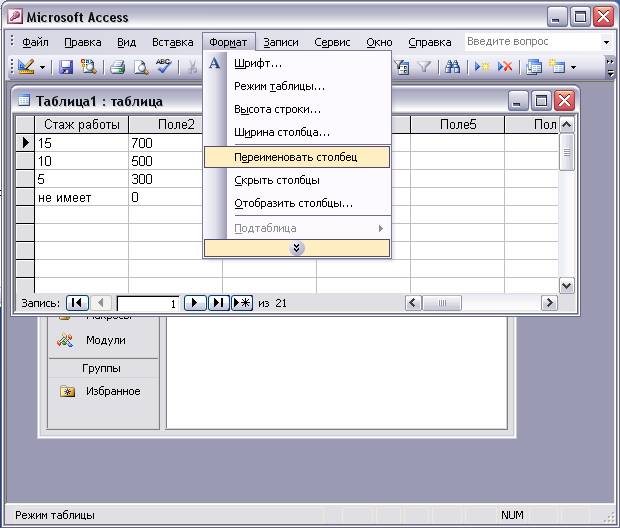
Рис. 2.2.
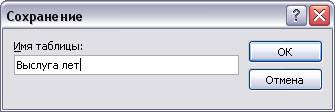
Рис. 2.3.
После того, как будет нажата кнопка ОК, появится диалоговое окно (Рис. 2.4), которое рекомендует создать ключевое поле, в данном случае не будем создавать ключевое поле, поэтому нажмем на кнопку «Нет».

Рис. 2.4.
В базе данных появится новая таблица с наименованием «Выслуга лет», эту таблицу всегда можно открыть и вносить в нее изменения и добавления.
Следует отметить, что типы данных, которые будут собираться в таблице, система устанавливает самостоятельно, например, в столбце Стаж работы все данные представлены в текстовом формате, а в столбце Надбавка за стаж – в числовом формате.
2.2.
Применение режима Мастер таблиц
Создадим новую таблицу для базы данных Сотрудники фирмы под наименованием: Оклад по должности.
Вызов мастера таблиц можно
осуществить либо с помощью строки в окне базы данных ![]() , либо с
помощью вызова диалогового окна Новая таблица. В обоих случаях откроется первое
диалоговое окно мастера построения таблиц, которое представлено на рис. 2.5.
, либо с
помощью вызова диалогового окна Новая таблица. В обоих случаях откроется первое
диалоговое окно мастера построения таблиц, которое представлено на рис. 2.5.
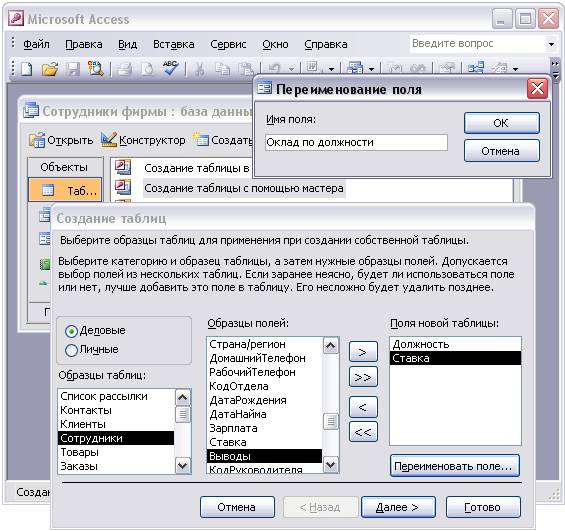
Рис. 2.5.
Откроется окно «Создание таблиц»,
в котором можно выбрать из образца Деловые – Сотрудники. Из образцов полей
наиболее подходят Должность и Ставка. Перенести в окно Поля новой
таблицы с помощью кнопки ![]() . Выделить
новое поле Ставка и дать команду «Переименовать поле…», после чего в диалоговое
окно ввести: Оклад по должности.
После нажатия на кнопку «Далее», появится окно, в котором следует указать имя
новой таблицы, как это показано на рис. 2.6.
. Выделить
новое поле Ставка и дать команду «Переименовать поле…», после чего в диалоговое
окно ввести: Оклад по должности.
После нажатия на кнопку «Далее», появится окно, в котором следует указать имя
новой таблицы, как это показано на рис. 2.6.

Рис. 2.6.
На данном шаге целесообразно поставить пометку «Пользователь определяет ключ самостоятельно», и нажать на кнопку «Далее».
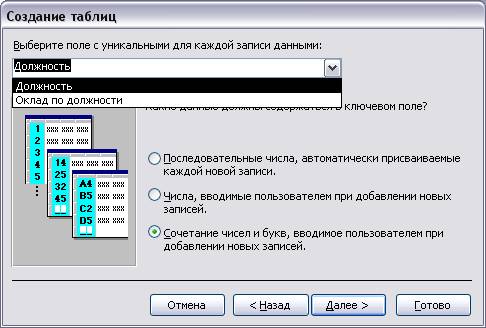
Рис. 2.7.
В диалоговом окне (Рис. 2.7) необходимо определить область для выбора ключевого поля. Из списка назначаем поле Должность в качестве ключевого, а позиция переключателя с определением данных в ключевом поле должна быть отмечена с наименованием: «Сочетание чисел и букв, вводимое пользователем при добавлении новых записей», что позволит определить ключ, как текстовое поле. Для продолжения работы с мастером, следует нажать на кнопку «Далее». В следующем окне (Рис. 2.8) Мастер таблиц предлагает установить связи создаваемой таблицы с таблицами, существующими в базе данных.

Рис. 2.8.
В спроектированной базе данных Сотрудники фирмы связь между таблицами Штатные должности и Выслуга лет не существует, поэтому следует пропустить это окно и перейти к следующему (откроется окно рис. 2.9).

Рис. 2.9.
Конечной целью использования Мастера построения таблиц – является создание таблицы для ввода данных, поэтому на конечном этапе работы с Мастером, целесообразно выбрать метку «Ввести данные непосредственно в таблицу», и нажать на кнопку «Готово».
После ввода данных в открывшуюся таблицу «Штатные должности», она будет выглядеть, как показано на рис. 2.10.

Рис. 2.10
Удобство работы с Мастером заключается в том, что при выборе наименований полей для ввода из предложенных шаблонов, автоматически назначается тип данных для наименования поля. Можно изменить структуру таблицы по ходу проектирования, т.е. добавить новые поля, переставить поля местами, провести редактирование названий полей. Заполнять таблицу можно двумя способами, либо вводить данные в таблицу непосредственно, либо воспользоваться специальным шаблоном для ввода и просмотра данных.
2.3.
Применение Конструктора таблиц
Работу Конструктора таблиц рассмотрим на примере создания таблицы базы данных Сотрудники фирмы. Так как в таблице содержатся основные сведения о сотрудниках, то назовем ее: Сотрудники. В качестве примечания, следует отметить, что при разработке базы данных, чтобы не путаться в наименованиях таблиц (Думать – Что в них находится?), таблицы стремятся называть такими именами, которые содержат подсказку об ее основном назначении. Часто именам таблиц присваивают имена ключевых полей, хотя это не всегда оправдано, т.к. появляются сложности при просмотре таблиц.
На Рис. 2.11 показано окно, которое появляется после того, как будет выбран режим Конструктора построения таблиц.
Окно для конструирования таблицы содержит три раздела:
- Имя поля – обязательный раздел;
- Тип данных – условно обязательный раздел;
- Описание – необязательный раздел.
Так как таблица уже известна, то в колонку «Имя поля» можно последовательно ввести все наименования будущих полей таблицы (Рис. 2.11). При этом, все поля получат один и тот же тип данных – Текстовый.
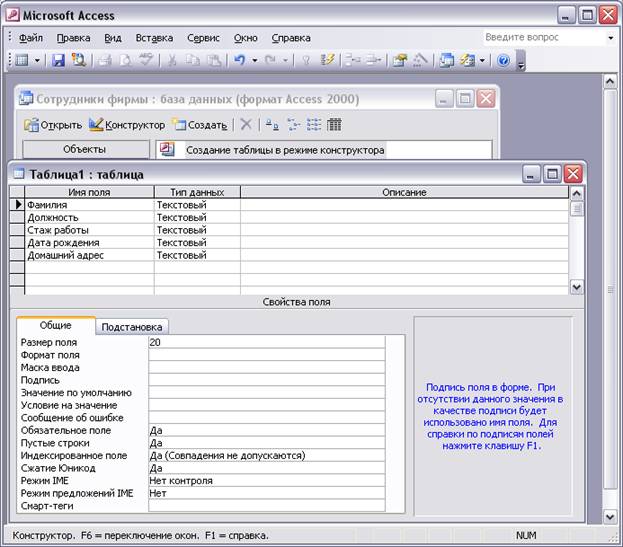
Рис. 2.11
Разработчик таблицы может по своему усмотрению изменить тип данных для каждого поля. Например, поля: Фамилия; Должность; Стаж работы и Домашний адрес целесообразно оставить без изменения, предложенного типа (Текстовый). Тип поля Дата рождения лучше сменить на тип – Дата/Время. На рис. 2.12 показано, каким образом можно выбрать тип данных из списка. Для этого: отмечают им поля («Дата рождения»), в столбце Тип данных, раскрывают список и помечают необходимый тип данных («Дата/Время»).
В режиме Конструктор таблиц окно с наименованием «Свойство поля» содержит установки некоторых свойств, которые задаются при настройках СУБД Access. Например, свойство – Размер поля можно изменить для каждого имени поля или оставить «по умолчанию». Следует помнить, что некоторые поля в таблице не должны быть пустыми, т.е. они обязательно должны быть заполнены в таблице. Так, для рассматриваемого примера, поля: Фамилия; Дата рождения; Домашний адрес являются обязательными. Поэтому, наименованию свойства «Обязательное поле», для выше указанных наименований, должно быть присвоено значение – Да, а для свойства «Пустые строки» - Нет.
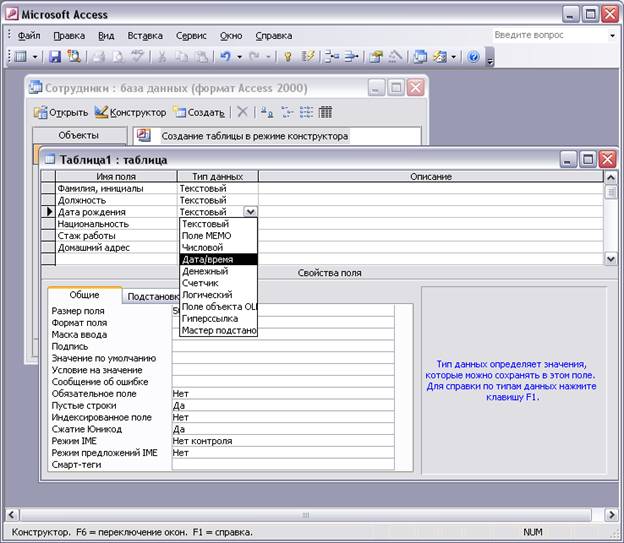
Рис. 2.12
После ввода всех наименований полей таблицы и установки начальных свойств этим полям, можно закрыть окно конструктора, при этом, система попросит ввести имя таблицы (в данном примере имя таблицы – Сотрудники), а также напомнит о том, что необходимо установить ключевое поле, пока следует ответить – Нет.
Заполнение таблицы Сотрудники осуществляется в режиме ввода данных в таблицу, но так как некоторые поля таблицы будут связаны с полями других таблиц, то целесообразно воспользоваться дополнительными средствами, которые позволяют автоматизировать ввод и контроль вводимых данных в таблицу, о чем сказано в следующем разделе.
Вопросы для самоконтроля
1. Какими способами можно создавать таблицы в СУБД Access?
2. Как приступить к созданию таблицы путем ввода данных?
3. Можно ли при создании таблицы задавать тип данных для полей?
4. Чем удобен режим создания таблицы путем ввода данных?
5. Как создается таблица с помощью Мастера?
6. Можно ли использовать несколько шаблонов Мастера для формирования одной таблицы?
7. В чем удобства работы с мастером построения таблиц?
8. Как ввести данные в таблицу после завершения ее формирования?
9. Какие окна предлагает система при использовании Конструктора таблиц?
10. Как задают тип данных для полей таблицы при использовании Конструктора?
11. Для чего нужно окно со свойствами полей при создании таблиц в режиме Конструктор?
12. Как вводить данные в таблицу после завершения ее создания в режиме Конструктор?
Задания для самостоятельной работы
· Для базы данных «Сотрудники фирмы» создайте таблицу под наименованием: «Должности на фирме» в режиме Мастер. Таблица должна содержать расширенную номенклатуру должностей по отношению к таблице «Штатные должности», например, в этой таблице должны появиться должности повара, шофера, охранника и т.п. (таблица будет включать одно поле).
· Для базы данных «Сотрудники фирмы» в режиме Конструктор создайте таблицу под наименованием «Льготы на фирме», которая должна содержать два поля: «Наименование льгот» и «Процент скидки».