Тема 3. Варианты
ввода данных в таблицы
Цель
изучения темы: научиться использовать
различные способы пополнения таблиц данными в режиме конструктора и режиме
таблица, а также пополнять таблицы из внешних источников данных.
3.1
Заполнение готовой таблицы данными вручную
Этот режим работы обсуждался в теме 1, тем не
менее, для того, чтобы освоить другие способы ввода данных в таблицы, частично
заполним таблицу «Личные сведения». Ввод данных в режиме таблицы осуществляется
непосредственно с клавиатуры. Открыть таблицу можно, либо в области переходов
дважды щёлкните мышкой по наименованию таблицы (в данном примере ![]() ), либо по имени таблицы щёлкните правой клавишей
мыши, а затем в открывшемся меню выберите строку с наименованием -
), либо по имени таблицы щёлкните правой клавишей
мыши, а затем в открывшемся меню выберите строку с наименованием - ![]() . Заполните несколько строк в таблице для полей
«Фамилия» и «Год поступления». Сохраните таблицу, которая показана на рисунке
16.
. Заполните несколько строк в таблице для полей
«Фамилия» и «Год поступления». Сохраните таблицу, которая показана на рисунке
16.
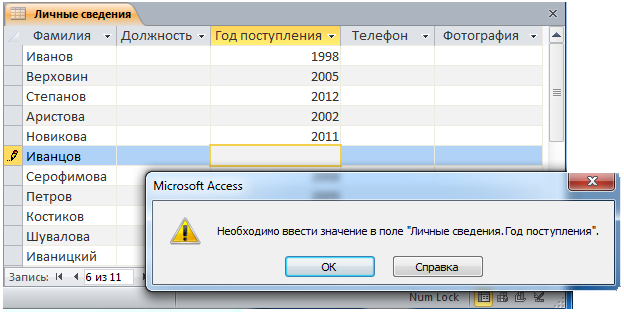
Рис. 16.
Внешний вид заполнения таблицы «Личные сведения»
Для поля «Год
поступления» свойству «Обязательное поле», установлено «ДА». При попытке
перейти к следующей строке или к соседнему полю, система даст сообщение (Рис.
16). Обратите внимание, что у каждого поля справа имеется значок - ![]() (стрелка вниз),
это раскрывающийся список с некоторыми функциями, аналогичными Excel, которые позволяют сортировать данные, осуществлять
поиск данных в выделенном поле, использовать фильтрацию данных. На рисунке 17
показано поле
(стрелка вниз),
это раскрывающийся список с некоторыми функциями, аналогичными Excel, которые позволяют сортировать данные, осуществлять
поиск данных в выделенном поле, использовать фильтрацию данных. На рисунке 17
показано поле ![]() , и раскрытый список, доступных функций при работе с
таблицей, попробуйте самостоятельно поработать с этими функциями.
, и раскрытый список, доступных функций при работе с
таблицей, попробуйте самостоятельно поработать с этими функциями.
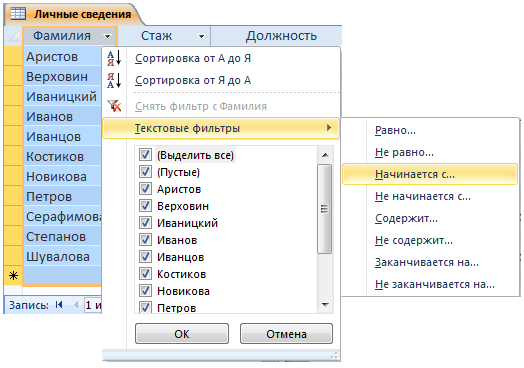
Рис. 17.
Пример дополнительных возможностей при работе с табличными данными в Access
3.2
Создание новых полей и ввод данных из списка
Часто приходится выбирать из списка определённые
данные, которые жёстко фиксированы. Такие списки создают непосредственно при
проектировании полей таблицы. Предположим, необходимо осуществить штатную
расстановку сотрудников, в соответствии с имеющимся наименованием
подразделений, создадим фиксированный список с наименованиями подразделений в
организации. Для этого следует воспользоваться мастером подстановки в режиме
таблица, и выполнить несколько шагов.
1.
Откройте таблицу
«Личные данные» в режиме таблицы.
2.
Выберите команду
«Новое поле», для этого на Вкладке «Режим таблицы» активизируйте ярлык «Поля»,
на котором щёлкните по иконке ![]() (Другие поля).
(Другие поля).
3.
В раскрывшемся
списке выберите команду ![]() . Будет открыто диалоговое окно «Создание
подстановки», которое показано на рисунке 18.
. Будет открыто диалоговое окно «Создание
подстановки», которое показано на рисунке 18.
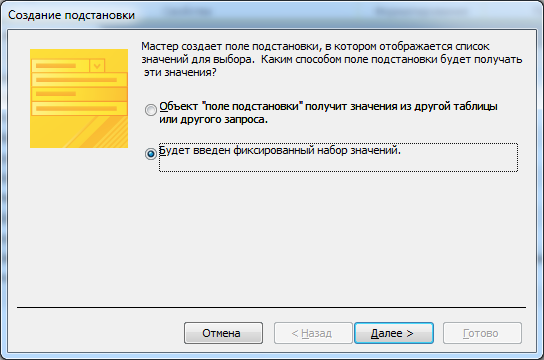
Рис. 18.
Диалоговое окно мастера подстановки для создания списков в таблице
Установите пометку против надписи ![]() , нажмите на кнопку
, нажмите на кнопку ![]() . На следующем шаге потребуется создать список в виде
таблицы, поэтому, сначала следует указать количество столбцов в таблице
подстановки, а затем заполнить наименования строк каждого столбца (ввести
данные). В рассматриваемом примере создаётся 1 столбец и три строки, как
показано на рисунке 19.
. На следующем шаге потребуется создать список в виде
таблицы, поэтому, сначала следует указать количество столбцов в таблице
подстановки, а затем заполнить наименования строк каждого столбца (ввести
данные). В рассматриваемом примере создаётся 1 столбец и три строки, как
показано на рисунке 19.
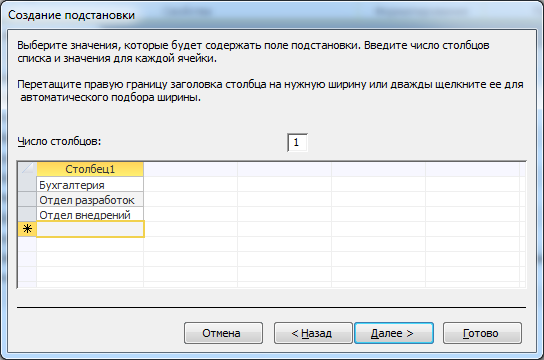
Рис. 19.
Диалоговое окно для создания таблицы подстановки
Следующий шаг желательно выполнить, на котором система
предложит задать имя нового поля, хотя эту операцию можно выполнить позже. На
рисунке 20 показано диалоговое окно мастера подстановки, которое было открыто
после нажатия на кнопку ![]() .
.
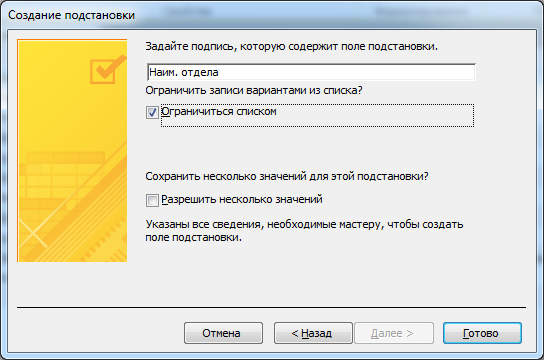
Рис. 20.
Диалоговое окно для задания имени добавляемого поля
Обратите внимание, что в диалоговом окне установлена
пометка против текста «Ограничиться списком». При нажатии на кнопку ![]() , система проанализирует правильность записи данных. В
данном примере умышленно допущена ошибка, чтобы показать сообщение системы
(Рис. 21).
, система проанализирует правильность записи данных. В
данном примере умышленно допущена ошибка, чтобы показать сообщение системы
(Рис. 21).

Рис. 21.
Сообщение системы о недопустимом использовании символа точка
Следует внести исправления в наименование поля,
например, написать: «Наим_отдела», а затем нажать на
кнопку ![]() .
.
4.
Заполните данными
поле «Наим_отдела, выбирая из списка (Рис. 22)
необходимое наименование, а затем сохраните таблицу».
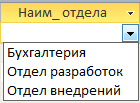
Рис. 22.
Раскрывающийся список с наименованиями отделов
1.
Какими средствами можно добавить в таблицы новое поле?
2.
Чем удобно средство Мастер подстановок при создании полей в
таблице?
3.
Сколько шагов потребуется выполнить для создания
фиксированного списка в поле таблица с помощью Мастера подстановок?
4.
Как отобразится фиксированный список, если в окне «создание
подстановки на втором шаге указать число столбцов больше единицы?
3.3
Использование внешних данных для заполнения таблиц Access
С «нуля» базу данных разрабатывать совсем не
обязательно, т.к. на предприятии имеются файлы, созданные в различных
приложениях, которые целесообразно использовать при формировании базы данных Access. Например, в отделе кадров предприятия ведётся реестр
номенклатур должностей в Excel, сведения
в реестре могут изменяться или дополняться новыми записями. Но, данные из
реестра очень необходимы для ведения базы данных о сотрудниках предприятия.
Встаёт вопрос – как правильно
организовать технологию использования сведений из реестра для ведения базы
данных? Наверное, правильнее всего сделать так, чтобы из базы данных были
доступны сведения в файле Excel, это и
называется – работа с внешними данными. Попробуем создать файл в Excel, который содержит сведения отдела кадров о
номенклатуре специальностей на предприятии, а затем воспользуемся этим файлом
для пополнения базы данных. На рисунке 23 представлен лист Excel с перечнем должностей и базовых окладов.
1.
Откройте Excel, создайте таблицу (Рис. 23), которая содержит два
списка: «Должность» и «Оклад по должности».
2.
Сохраните файл Excel с именем: «Должности.xlsx». Закройте Excel.

Рис. 23.
Перечень должностей и окладов в виде таблицы Excel
3.
Активизируйте в
окне базы данных вкладку «Внешние данные», и щёлкните по пиктограмме - ![]() .
.
4.
В открывшемся
окне в строке «Имя файла» введите путь к нему. Нажмите на кнопку ![]() , определите место расположения файла – источника, в
данном примере его имя:
, определите место расположения файла – источника, в
данном примере его имя: ![]() . Поставьте метку в строке – «Создать связанную
таблицу для связи с источником данных», как это показано на рисунке 24. Нажмите
на кнопку
. Поставьте метку в строке – «Создать связанную
таблицу для связи с источником данных», как это показано на рисунке 24. Нажмите
на кнопку ![]() .
.
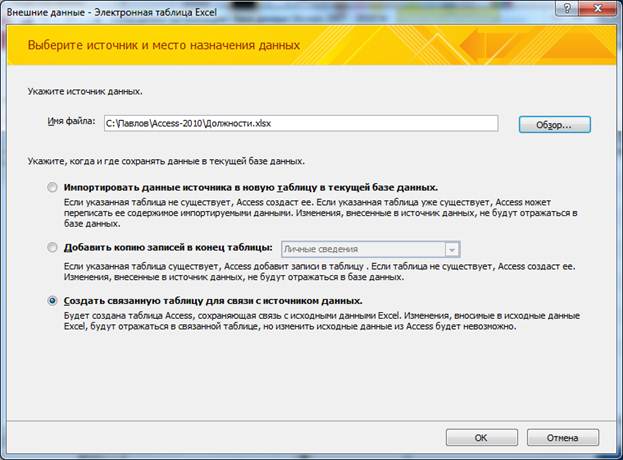
Рис. 24.
Диалоговое окно для выбора источника данных
5.
Просмотрите окно,
пример показан на рисунке 25, если всё правильно, то нажмите на кнопку![]() . В текстовом окне отображены наименования листов,
которые находятся в таблице Excel.
Выделенная строка (Рис. 25) Номенклатура
должностей – это наименование первого листа в Excel, таблица показана на рисунке 23.
. В текстовом окне отображены наименования листов,
которые находятся в таблице Excel.
Выделенная строка (Рис. 25) Номенклатура
должностей – это наименование первого листа в Excel, таблица показана на рисунке 23.
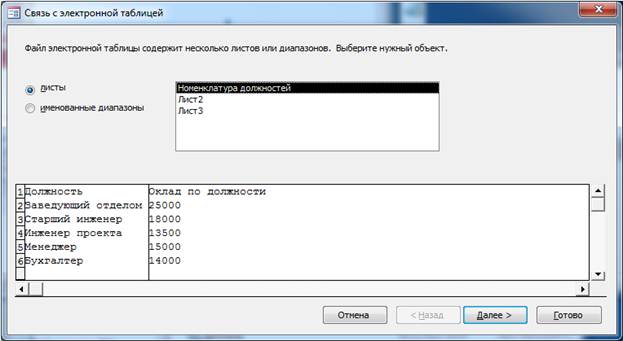
Рис. 25.
Отображение данных электронной таблицы Excel в приложении для преобразования данных
6.
В следующем окне
следует обратить внимание на заголовки столбцов таблицы, и установить
необходимые параметры, как показано на рисунке 26, а затем нажать на кнопку ![]() .
.

Рис. 26 .
Выбор первой строки в качестве заголовка
7.
Введите имя новой
таблицы, которая будет создана в базе данных, например, «Номенклатура
должностей», как показано на рисунке 27. Нажмите на кнопку ![]() . Система даст сообщение о связывании таблицы
источника данных в Excel с базой данных Access (Рис. 28). После закрытия сообщения в области
переходов будет отображён значок с именем созданной таблицы
. Система даст сообщение о связывании таблицы
источника данных в Excel с базой данных Access (Рис. 28). После закрытия сообщения в области
переходов будет отображён значок с именем созданной таблицы ![]() (Рис. 29), против которого появилась стрелка, это
означает, что таблица имеет связь с внешним источником данных
.
(Рис. 29), против которого появилась стрелка, это
означает, что таблица имеет связь с внешним источником данных
.
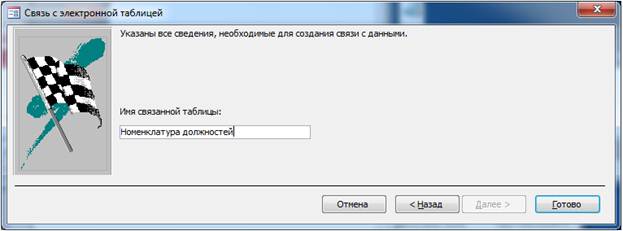
Рис. 27. Создание
в базе данных имени связной таблицы с Excel

Рис. 28.
Сообщение системы, о связывании таблицы источника данных в Excel с базой данных Access
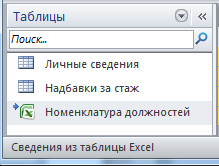
Рис. 29.
Отображение созданной таблицы в области переходов окна базы данных
1.
Что подразумевают
под термином «Связные таблицы»?
2.
Что необходимо
сделать, чтобы воспользоваться внешними данными в качестве основы для таблицы Access?
3.
Чем отличается
режим импортирования данных источника в новую таблицу от режима создания
связанной таблицы на основе имеющегося источника данных?
4.
Обязательно ли
переносить заголовки столбцов из источника данных в таблицу, создаваемую в Access?
3.4
Работа со связанной таблицей в базе данных
Смысл создания связанной таблицы (таблицы источника) в
базе данных заключается в том, что пользователю базы данных нет необходимости
заботиться об актуализации и ведении таблицы, которая пополняется из таблицы в Excel. Все действия осуществляет «хозяин» этого файла. Тем
не менее, посмотрим, что может предпринять разработчик для оптимизации работы с
такой таблицей.
1.
Откройте вновь
созданную таблицу ![]() в режиме
конструктора. Система даст сообщение, которое показано на рисунке 30, нажмите
на кнопку «Да».
в режиме
конструктора. Система даст сообщение, которое показано на рисунке 30, нажмите
на кнопку «Да».

Рис. 30.
Предупреждение системы о том, что таблица связана с внешним источником данных
2.
В режиме
конструктора будет открыта таблица, которая имеет связь с источником данных.
Попробуйте изменить размер поля «Должность» (с 255 символов на 25 символов), а
в строке описания введите текст, например, как показано на рисунке 31.
3.
Попробуйте
установить ключ, например для поля «Должность», обратите внимание, что ключ
устанавливаться не будет, тем не менее, в дальнейшем увидите, как будет
организована связь вложенной таблицы с источником данных.
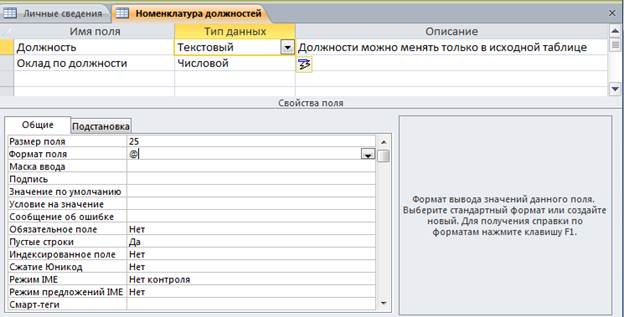
Рис. 31.
Свойства поля «Должность»
Обратите внимание, что система полю «Оклад по должности» присвоила тип
данных – Числовой. Попробуйте закрыть таблицу в базе данных, при этом будет
получено сообщение с отказом сохранения изменений в таблице, которое показано
на рисунке 32.

Рис. 32.
Сообщение с отказом сохранения изменений в таблице
Вывод простой, если источник данных представляется в
виде связанной таблицы с базой данных, то исправления можно осуществлять только
в исходной таблице. Для того чтобы иметь возможность вводить изменения в
таблицу, которая создана на основе внешнего источника, следует выбирать
действие в окне «Внешние данные», представленное на рисунке 33.

Рис. 33.
Создание независимой таблицы из внешнего источника данных
Попробуйте открыть таблицу Excel с именем «Должности», изменить в таблице слово
«Инженер» на слова «Инженер проекта». Сохраните новое состояние этого файла и
закройте его, а затем посмотрите, что изменилось в таблице Access ![]() , дважды щёлкнув по этому наименованию. Осталось
связать таблицы на основе двух, имеющихся.
, дважды щёлкнув по этому наименованию. Осталось
связать таблицы на основе двух, имеющихся.
Связную таблицу с внешним источником удобно
использовать при заполнении данными уже готовой таблицы, посмотрите, как это
помогает при вводе данных. Задача – создать список, который можно использовать
для ввода данных. Последовательность выполняемых действий заключается в
следующем:
1.
В окне базы
данных с помощью конструктора ![]() откройте
таблицу с наименованием «Личные сведения».
откройте
таблицу с наименованием «Личные сведения».
2.
Выделите имя поля
«Должность», а затем в окне «Свойства поля» активизируйте вкладку «Подстановка».
3.
Раскройте список ![]() в строке «Тип
элемента управления» на вкладке «Подстановка», и выберите строку «Поле со
списком», как это показано на рисунке 34.
в строке «Тип
элемента управления» на вкладке «Подстановка», и выберите строку «Поле со
списком», как это показано на рисунке 34.

Рис. 34.
Выбор типа элемента управления для поля «Должность»
4.
В строке с
наименованием «Источник строк», раскройте список ![]() , в котором выберите имя таблицы «Номенклатура
должностей» (Рис. 35).
, в котором выберите имя таблицы «Номенклатура
должностей» (Рис. 35).
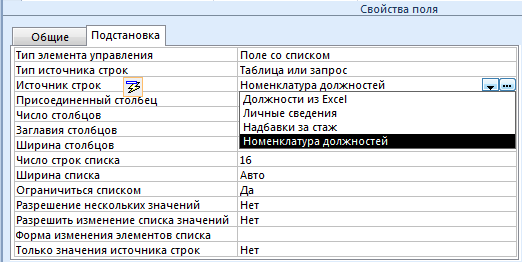
Рис. 35.
Выбор названия таблицы в качестве источника списка
Обратите внимание, что в строке «Источник строк»
появился значок ![]() , который позволяет во время работы с базой данных
выбрать команду
, который позволяет во время работы с базой данных
выбрать команду ![]() .
.
5.
В строках
«Присоединённый столбец», «Число столбцов» и заглавия столбцов можно установить
параметры для формирования списка, которые представлены на рисунке 36.
![]()
Рис. 36.
Параметры для формирования списка
6.
Закройте таблицу
в режиме конструктора.
Теперь можно приступить к заполнению поля «Должность»
в таблице «Личные сведения». Сделать это очень просто, достаточно двойным
щелчком мыши открыть таблицу в базе данных, а затем раскрыть список в поле
«Должность» против нужной фамилии. В списке достаточно выбрать необходимую
строку, а затем перейти к следующей фамилии, как это показано на рисунке 37 .
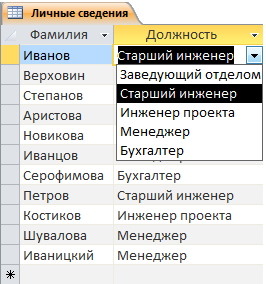
Рис. 37.
Выбор должности сотрудника из списка
Напомним, что при формировании полей подстановки в
строке «Заглавия столбцов» было установлено «Да», поэтому список начинается со
слова «Должность», если считаете это лишним, надо было поставить слово «Нет».
1.
Какие ограничения
в редактировании свойств полей появляются в системе Access, если задать условие, что источник данных имеет
постоянную связь с таблицей в базе данных?
2.
Какие параметры
обязательно устанавливают в свойствах таблицы на вкладке «Подстановки», чтобы
работать с встроенным списком в поле таблицы?
3.
Какие основные
шаги следует выполнить, чтобы отобразить список в поле таблицы?
4.
Какие объекты базы
данных могут быть основой для создания списка подстановки в полях таблицы Access?