Тема 2.
Использование режима Конструктор для проектирования таблиц
Цель
изучения темы: освоить правила работы
в режиме Конструктор при создании полей таблицы, научиться, освоить правила
назначения типов данных
2.1. Создание таблицы в режиме Конструктор
 Создание новой
пустой таблицы в режиме конструктора позволяет осуществлять операции: добавить
поля, задать форматы полей, изменить ключ для полей таблицы, выбрать данные из
готовых списков и таблиц, встроить логические и арифметические выражения для
контроля вводимых данных. Рассмотрим по порядку возможности этого режима на
примере создания заготовки таблицы (пустой). Предположим, что необходимо
создать таблицу базы данных со сведениями о личных делах сотрудников
организации, в дальнейшем этой таблице присвоим название «Личные сведения». Под
личными сведениями сотрудников следует понимать только те данные, которые
относятся к конкретной фамилии, например, год рождения, место рождения, пол,
фотография, и многое другое. При постановке задачи о ведении базы данных,
всегда стремятся выдвинуть требования к данным, которые будут использоваться
подразделениями организации. Поэтому, постепенно можно будет добавлять новые
поля в таблицу или создавать дополнительные таблицы, связанные с основной
таблицей.
Создание новой
пустой таблицы в режиме конструктора позволяет осуществлять операции: добавить
поля, задать форматы полей, изменить ключ для полей таблицы, выбрать данные из
готовых списков и таблиц, встроить логические и арифметические выражения для
контроля вводимых данных. Рассмотрим по порядку возможности этого режима на
примере создания заготовки таблицы (пустой). Предположим, что необходимо
создать таблицу базы данных со сведениями о личных делах сотрудников
организации, в дальнейшем этой таблице присвоим название «Личные сведения». Под
личными сведениями сотрудников следует понимать только те данные, которые
относятся к конкретной фамилии, например, год рождения, место рождения, пол,
фотография, и многое другое. При постановке задачи о ведении базы данных,
всегда стремятся выдвинуть требования к данным, которые будут использоваться
подразделениями организации. Поэтому, постепенно можно будет добавлять новые
поля в таблицу или создавать дополнительные таблицы, связанные с основной
таблицей.
2.2. Общее
представление о конструкторе таблиц
Для запуска режима
конструктора таблиц необходимо открыть вкладку «Создание», а затем щёлкнуть по
пиктограмме ![]() . На рисунке 10 представлено окно конструктора таблицы
(с наименованиями полей будущей таблицы), которое будет открыто в основном окне
базы данных.
. На рисунке 10 представлено окно конструктора таблицы
(с наименованиями полей будущей таблицы), которое будет открыто в основном окне
базы данных.

Рис. 10.
Пример создания таблицы в режиме конструктора
Как видите, окно
конструктора состоит из трёх разделов (столбцов): Имя поля, Тип данных и Описание. Имя поля – это заголовок
столбца, тип данных – это формат содержащихся данных в столбце, а описание –
это комментарий, которые пишет разработчик, чтобы было понятно, какие данные
собираются хранить в этом столбце (этот столбец заполнять не обязательно).
Напомним, что начальная цель изучения работы с конструктором таблиц – научиться
формировать список полей и устанавливать им свойства, поэтому, сначала создадим
заготовку полей таблицы. В качестве начального шага в таблицу внесём следующие
поля: Фамилия, Должность, Год поступления, Телефон, Фотография (Рис. 10). Имена
полей вводятся в строки заготовки будущей таблицы. Можно сначала в строки
ввести наименования полей (после ввода наименования поля используйте клавишу ¯ - стрелка вниз), при этом по умолчанию всем полям
система присвоит текстовый тип данных, а затем можно установить каждому полю
свой тип данных, как это будет показано ниже. Закройте таблицу, нажав на значок
справа ![]() , при этом система предложит вариант дальнейших
действий (Рис. 11.), нажмите на кнопку
, при этом система предложит вариант дальнейших
действий (Рис. 11.), нажмите на кнопку ![]() .
.

Рис. 11.
Предложение системы перед закрытием созданной таблицы
В
диалоговое окно «Сохранение» введите имя новой таблицы, например, «Личные сведения»
(Рис. 12), нажмите на кнопку «ОК».
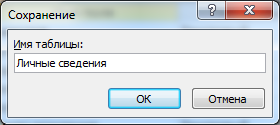
Рис. 12.
Пример задания имени таблице при её сохранении
Когда
осуществляется сохранение вновь созданной таблицы, тогда система всегда
предлагает создать дополнительное ключевое поле в таблице, как показано на рисунке
13. Нажмите на кнопку ![]() .
.

Рис. 13.
Окно с предупреждением системы
2.3. Задание типов
данных и свойств полей таблицы
Следует обратить внимание на тот факт, что по
умолчанию система всем полям таблицы, создаваемых в конструкторе присваивает
тип данных «Текстовый», причём свойству «Размер поля» устанавливает число
символов такое, которое задано в начальных установках Access (обычно это максимальное число символов равное 255
знакам). Для экономии памяти и ускорения работы, а также для выполнения
арифметических действий над данными, требуется решение разработчика базы
данных, какой тип данных наиболее подходит к каждому полю. Для установки типа
данных для полей таблицы, когда работают в режиме конструктора, следует
воспользоваться раскрывающимся списком для выбора необходимого типа данного.
Установим типы данных для некоторых полей уже созданной таблицы «Личные
сведения».
Откройте таблицу «Личные сведения» в режиме
конструктора, для этого в области переходов щёлкните правой клавишей мыши по
названию таблицы, а затем в открывшемся меню выберите команду ![]() . Установите курсор в столбце «Тип данных» против
строки – Фамилия. Раскройте список
типов данных, с помощью значка
. Установите курсор в столбце «Тип данных» против
строки – Фамилия. Раскройте список
типов данных, с помощью значка ![]() . Перечень типов данных полей показан на рисунке 14,
назначение типов данных обсуждался ранее.
. Перечень типов данных полей показан на рисунке 14,
назначение типов данных обсуждался ранее.

Рис. 14.
Список с перечнем типов данных
Выбор типа данных из списка позволяет полю назначить
тип данных (в данном случае для фамилии зададим тип данных – Текстовый). В
нижней части конструктора в разделе «Свойства поля» есть две закладки Общие и Подстановка. На закладке «Общие» отображаются свойства данного
поля. Обратите внимание, что свойству «Размер поля» система задаёт
самостоятельно 255 символов. Наверное, фамилии с таким количеством символов не
бывает, измените эту цифру, например, установите размер поля 30 символов. На
рисунке 15 показан окончательный вариант, рассматриваемого примера работы с
таблицей в режиме конструктора, для которой установлены типы данных для
созданных полей.
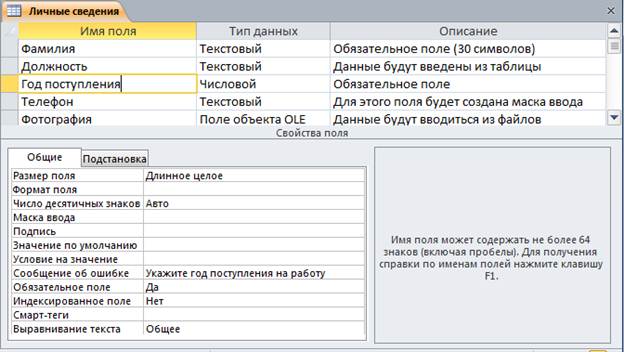
Рис. 15.
Пример установки типов данных в режиме конструктора
В конструкторе таблицы (столбец «Описание») автор дал
комментарии, относящиеся к наименованиям полей. Комментарии следует понимать
так: для полей «Фамилия», «Год поступления», «Фотография», типы данных
установлены на данном этапе, а для полей «Должность», «Телефон» типы данных
будут установлены позже. Обратите внимание, что для поля «Год поступления» в
качестве свойств выбраны следующие параметры: Размер поля – Длинное целое;
Сообщение об ошибке – (текст, который создаёт разработчик); Обязательное поле –
Да. Так как телефонные номера содержат не только цифры, то в поле «Телефон»
типом данных является текст.
После того, как сформированы наименования полей,
установлены для них типы данных можно закрыть режим конструктора (не забывайте
соглашаться с системой, отвечайте «Да» - сохранить таблицу). Режим конструктора
тем и удобен, что сначала достаточно создать только перечень полей таблицы, а
наполнять её можно. Ввод данных в таблицу осуществляется различными способами:
вручную в режиме таблица, с помощью мастера подстановок в режиме таблицы, с
помощью импорта данных из других источников, с помощью присоединения файлов, с
помощью мастера подстановок в режиме конструктора. Ниже будет уделено внимание
перечисленным способам заполнения таблиц данными.
1.
Какие есть
возможности у конструктора построения таблиц?
2.
Из каких
структурных элементов состоит окно конструктора таблиц, каково их основное
назначение?
3.
Каким образом
можно задавать типы полей в таблице, а затем их изменять?
4.
Попробуйте
охарактеризовать каждый тип данных, доступный в режиме конструктора?