Тема 8. Формирование запросов с помощью Мастера
Цель изучения темы: освоить технология создания запросов к базе данных с
помощью Мастера запросов, научиться готовить запрос, включающий данные из полей
различных таблиц и запросов.
 Мастер запросов позволяет последовательно формировать
бланк запроса, используя готовые шаблоны, кроме того, появляется возможность
создавать выражения без использования Построителя, что очень удобно при
создании базы данных. Открытие Мастера запросов осуществляется нажатием на
пиктограмму на вкладке «Создание», после
чего открывается окно «Новый запрос» (Рис. 89), в котором можно выбрать один из
четырёх вариантов создания запросов: Простой запрос; Перекрёстный запрос;
Запрос на поиск повторяющихся записей; Запрос на поиск записей, не имеющих
подчинённых.
Мастер запросов позволяет последовательно формировать
бланк запроса, используя готовые шаблоны, кроме того, появляется возможность
создавать выражения без использования Построителя, что очень удобно при
создании базы данных. Открытие Мастера запросов осуществляется нажатием на
пиктограмму на вкладке «Создание», после
чего открывается окно «Новый запрос» (Рис. 89), в котором можно выбрать один из
четырёх вариантов создания запросов: Простой запрос; Перекрёстный запрос;
Запрос на поиск повторяющихся записей; Запрос на поиск записей, не имеющих
подчинённых.

Рис. 89. Окно для создания нового
запроса с помощью Мастера
Предположим, руководство интересует,
кто из сотрудников получает доплаты (согласно, имеющегося списка) и сколько им
выплачивают в виде надбавки за стаж? Используя Мастер запросов, следует
выполнить следующие действия:
1.
Открыть «Новый
запрос» в Мастере, и выбрать строку «Простой запрос» (Рис. 89), нажать на
кнопку ![]() .
.
2.
В окне «Создание
простых запросов» выберите сначала таблицу «Личные сведения», из левого окна
перенесите в правое окно стрелкой ![]() поля «Фамилия»,
«Доплаты», затем откройте таблицу «Доплаты» и перенесите вправо поле «Коэффициент»,
далее откройте таблицу «Надбавки за стаж», из которой выберите поля: «Стаж
работы» и «Надбавка», как показано на рисунке 90.
поля «Фамилия»,
«Доплаты», затем откройте таблицу «Доплаты» и перенесите вправо поле «Коэффициент»,
далее откройте таблицу «Надбавки за стаж», из которой выберите поля: «Стаж
работы» и «Надбавка», как показано на рисунке 90.

Рис.
90. Сбор полей из таблиц в окне создания простых запросов
3.
На следующем шаге
(Рис. 91), сделайте пометку против слова «Итоговый», и нажмите на кнопку ![]() .
.
4.
В появившемся
окне «Итоги» (Рис.92) поставьте пометки в столбце Sum против «Коэффициент», а так же в поле «Подсчёт числа
записей в Личные сведения», нажмите на кнопку ![]() .
.

Рис.
91. Подготовка к вычислению итогов в запросе

Рис.
92. Заполнение окна «Итоги»
5.
Выполняя
оставшиеся шаги (они не требуют комментариев), не забудьте присвоить имя
запросу, например, «Надбавки и сум_коэфф доплат»,
проверьте, какие результаты будут получены в результате выполнения запроса
(Рис. 93).
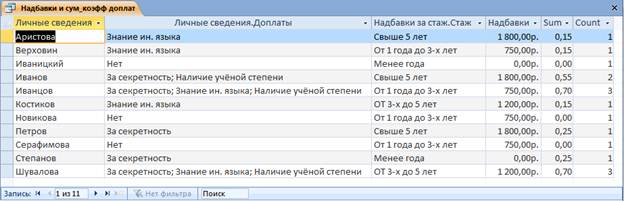
Рис.
93. Результат выполнения простого запроса, созданного в Мастере
Обратите
внимание, что аналогичную задачу мы решали с помощью Конструктора, но в данном
случае появилось поле «Count –
количество», в котором отмечено количество видов доплат каждому сотруднику.
Поле «Sum» содержит суммарное число коэффициентов по видам
доплат.
Вопросы для
самоконтроля
1.
Чем Мастер
построения запросов отличается от Конструктора запросов?
2.
При создании
простого запроса в Мастере, можно ли использовать несколько таблиц?
3.
При создании
простого запроса, как будут отображаться результаты, если выбрать режим
подготовки подробного отчёта?
4.
Какие
вычислительные операции можно задавать в Мастере при составлении итогового
отчёта?
8.2. Применение перекрёстного запроса для
получения статистических распределений данных
В
Access 2010 имеется возможность придать запросам, в которых
используются групповые операции, вид электронных таблиц. Наименованиями строк и
столбцов в них служат поля таблицы или промежуточного запроса, если нужно
выводить данные из нескольких таблиц. В создаваемой таблице, с помощью
перекрёстного запроса в ячейках отображаются вычисляемые статистические данные
(Sum – сумма, Avg – среднее, Count –
количество, Max – максимальное значение, Min- минимальное значение). Результаты перекрёстного
запроса легко экспортировать в Excel,
использовать для создания демонстрационных диаграмм. Рассмотрим на конкретном
примере технологию создания перекрёстного запроса.
Предположим,
что руководителю организации, необходимо подготовить доклад, в который входит
иллюстративный материал с распределением количества сотрудников, получающие
надбавки, в зависимости от стажа работы. Как было указано выше, групповые
запросы целесообразно строить на базе таблиц, в которых выполнялись групповые
операции. В рассматриваемой базе данных, был создан запрос (пункт 8.1.),
который может быть использован для решения, поставленной задачи, так как в нём
включены данные из различных таблиц.
1.
Создайте новый
запрос с помощью Мастера, в качестве направления, выберите строку –
Перекрёстный запрос.
2.
В диалоговом окне
«Создание перекрёстных таблиц» выберите запрос – «Надбавки и сум_коэфф доплат» (Рис. 94), нажмите на кнопку ![]() .
.
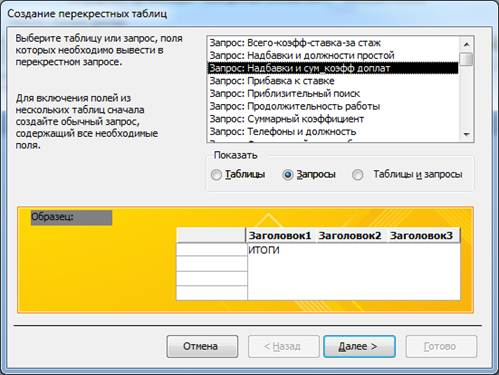
Рис.
94. Выбор таблицы для организации перекрёстного запроса
3.
В следующих
диалоговых окнах следует:
·
выбрать имя поля
из таблицы запроса то, которое будет отображаться в строках перекрёстного
запроса (Рис. 95), например, поле – Надбавки;
·
указать
наименования столбцов для таблицы (Рис. 96), поле – Стаж работы;
·
определить, какие
вычисления необходимо провести для каждой ячейки на пересечении строк и
столбцов (в окне Функции» выбрать – Sum), в
окне «Доступные поля» выбрать: Count –Личные
сведения, и поставить флажок «Да» в окне
вопроса Вычислить итоговое значение для каждой строки (Рис. 97);
·
Задать имя
запроса, например, Надбавки и сум_коэф доплат (Рис.
98).
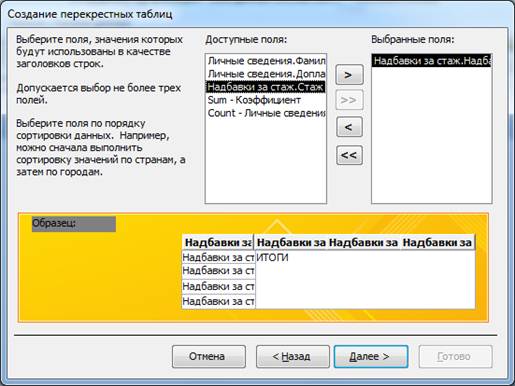
Рис. 95. Выбор наименования строк
в новом запросе
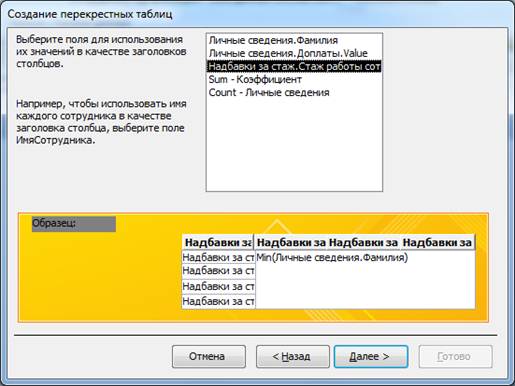
Рис. 96. Выбор поля для
заголовков столбцов

Рис. 97. Определение вида
представления значений данных в ячейках таблицы

Рис. 98. Задание имени запроса
В области
переходов появится новое обозначение перекрёстного запроса - ![]() .
Посмотрите результаты запроса, в котором отражены распределение количества
надбавок за стаж, разнесённых по категориям доплат (Рис. 99).
.
Посмотрите результаты запроса, в котором отражены распределение количества
надбавок за стаж, разнесённых по категориям доплат (Рис. 99).
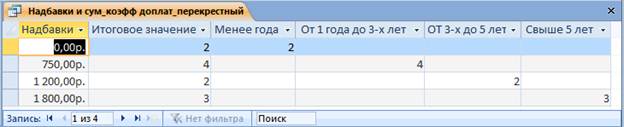
Рис.
99. Результаты выполненного запроса, созданного с помощью Мастера
Вопросы для
самоконтроля
1.
В каком виде
отображаются электронная таблица при создании перекрёстного запроса?
2.
Модно ли при
создании перекрёстного запроса выбирать данные из нескольких таблиц?
3.
Что следует
предпринять, чтобы в перекрёстном запросе отображались именно те поля, на базе
которых создаётся результирующая таблица?
4.
Какое влияние на
результаты запроса оказывает выбор наименование полей для строк и столбцов?
8.3.
Использование
результатов перекрёстного запроса
Напомним,
что в групповые данные входят те, которые в какой-либо таблице повторяются.
Следовательно, можно в качестве оси категорий в запросе выбрать, например, поле
«Должность», а затем получить распределение надбавок за стаж по должностям
сотрудников. Как было сказано ранее, перекрёстные запросы позволяют создавать
хороший иллюстративный материал в виде гистограмм не только внутри базы данных,
но и при экспорте в другие приложения Windows.
8.3.1.
Создание объекта базы данных в виде
гистограммы
Для
создания гистограммы необходима таблица, в которой существует несколько
столбцов и хотя бы одна строка (или - наоборот), в рассматриваемом примере, мы имеем
таблицу, состоящую из нескольких строк и столбцов. Покажем, как создаётся
объект базы данных Гистограмма.
1.
Откройте таблицу
или запрос, на основе которого будет создана гистограмма.
2.
На вкладке
«Главная» раскройте пиктограмму «Режим» (в левом углу) или щёлкните правой кнопкой мыши по ярлыку
открытой таблицы, а затем выберите строку ![]() , после чего будет открыто окно для конструирования
диаграммы и окно со списком полей для диаграммы (Рис. 100).
, после чего будет открыто окно для конструирования
диаграммы и окно со списком полей для диаграммы (Рис. 100).
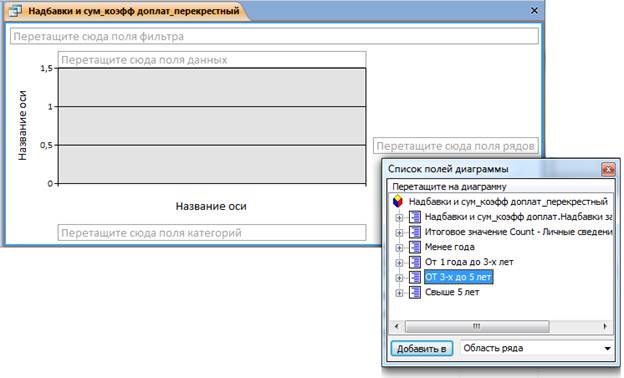
Рис.
100. Окно с заготовкой для конструирования диаграммы
3.
На поле
построения диаграммы перетащите последовательно мышкой значки с обозначением
данных ![]() ,
, ![]() и так далее,
заполните названия осей.
и так далее,
заполните названия осей.
4.
Закройте объект,
который будет сохранён в запросе под тем же именем: ![]() . Теперь при открытии запроса, чтобы увидеть гистограмму
достаточно щёлкнуть правой кнопкой мыши по ярлыку и в меню нажать на
строку
. Теперь при открытии запроса, чтобы увидеть гистограмму
достаточно щёлкнуть правой кнопкой мыши по ярлыку и в меню нажать на
строку ![]() .
.
5.
8.3.2. Экспорт
результатов в Excel
Более
выразительной диаграмма получается в приложении
MS Excel,
поэтому, потребуется осуществить операцию экспорта созданного запроса в Excel, построить там диаграмму, и сохранить в виде
отдельного файла. Но учтите, что диаграмма становится статичной и изменения в
базе данных значений некоторых полей не повлияет на её внешний вид. Для
экспорта результатов перекрёстного запроса, необходимо выполнить:
1.
Щёлкните правой
кнопкой мыши по наименованию запроса (в рассматриваемом примере, это ![]() ), выберите в открывшемся меню строку:
), выберите в открывшемся меню строку: ![]() а затем
а затем ![]() .
.
2.
В диалоговом окне
«Экспорт – электронная таблица Excel» нажмите
на кнопку ![]() , найдите место для сохранения файла, присвойте ему
имя, например,
, найдите место для сохранения файла, присвойте ему
имя, например, ![]() , укажите параметры экспорта (Рис. 101), нажмите на
кнопку
, укажите параметры экспорта (Рис. 101), нажмите на
кнопку ![]() .
.

Рис.
101. Выбор параметра экспорта данных
3.
Отформатируйте
таблицу, постройте диаграмму (Рис. 102), сохраните файл.

Рис. 102. Диаграмма, построенная
в Excel после импорта данных из запроса