Тема 1. Знакомство с
СУБД Access 2010
Цель
изучения темы: получить теоретические
сведения о современной СУБД Access 2010,
освоить интерфейс Access и правила создания таблиц в
режиме – Таблица, научиться формировать требования к базе данных, которая будет
использована в определённой предметной области, разобраться в особенностях
типов полей при формировании таблиц в базе данных.
1.1.
Общие сведения о работе с СУБД Access 2010
Одним
из продуктов пакета Microsoft Office 2010 является Access 2010, он относится к категории систем управления
базами данных (СУБД). Под термином база данных будем понимать – совокупность
объектов различного типа (и назначения), которые используются для хранения,
отображения, поиска, преобразования и вывода данных. Данные структурированы в
виде таблиц. Access работает со следующими
типами объектов: таблицы, запросы, формы, отчёты, макросы и модули. Все они
сгруппированы по категориям и отображаются в области переходов базы данных.
Данные – это представленные в цифровом виде сведения об объектах окружающего
нас мира. Ниже дана краткая характеристика основным видам объектов (таблицы,
формы, запросы, отчёты, макросы), с которыми придётся работать при изучении
приёмов построения базы данных.
Таблицы
содержат данные, отображают в привычном формате строки и столбцы. В
терминологии Access строки называют записями, а
столбцы – полями. Поэтому все столбцы таблицы имеют наименования полей (первая
строка таблицы). Строки содержат данные в тех форматах, которые назначает им
разработчик. Поэтому при определении реляционной базы данных (табличной)
говорят, что она представляется в виде совокупности однотипных записей. База
данных обычно состоит из нескольких таблиц, объединённых посредством, так
называемых связей. Благодаря связям информация из одной таблицы становится
доступной для другой, что позволяет обеспечить целостность данных.
Формы
– это вариант представления на экране компьютера одной записи, что даёт
возможность пользователю просматривать последовательно сведения из таблицы,
осуществлять поиск и быстрый доступ к любой записи, а также осуществлять
операции коррекции данных в записях и создавать новые записи (пополнять
таблицу). Фактически, форму можно рассматривать, как некий интерфейс
пользователя при работе с таблицами.
Запросы
– есть не что иное, как инструмент для управления данными. С помощью запросов
можно извлекать данные из одной или нескольких связанных таблиц, осуществлять
логические и арифметические операции над данными, группировать данные в новые
таблицы по определённым признакам.
Отчёты
– средство для подготовки выходных файлов. Следует отметить, что слово отчёт
прочно ассоциируется со словом «печать», тем не менее, среда генерации отчётов
в Access позволяет сформировать конечный продукт в виде
виртуальной формы. Любая выходная форма может быть отражена на бумаге или на
экране компьютера в удобном представлении данных с использованием средств их
форматирования, подведения итогов, фильтрации и графического преобразования в
гистограммы и диаграммы.
Макросы
– это простейшие программы, которые позволяют при обращении к заранее созданным
запросам, формам, отчётам, выполнять определённые действия. В Access макрос не создаётся с помощью макрорекордера, а назначается разработчиком. Т. е. для
создания макроса необходимо обратиться к режиму конструктора, в котором
появляется возможность выбора действия и аргументов макроса.
Модуль –
содержит одну или несколько процедур, написанных на языке Visual Basic for Application. С помощью модулей можно решить широкий класс задач
по поиску и преобразованию информации в базе данных.
1.2.
Начало работы в Access 2010
Прежде чем приступить к работе с Access 2010, потребуется обозначить место на диске, где
будет находиться файл с создаваемой базой данных.
1.
Запустите
приложение Microsoft Access 2010. Для этого щёлкните левой клавишей мыши по
значку: Пуск (в левом нижнем углу). Последовательно
выполните: ПрограммыèMicrosoft OfficeèMicrosoft Access 2010.
2.
В открывшемся
окне (Microsoft Access)
задайте имя базы данных (в окне с наименованием «Имя файла», как показано на
рисунке 1), а затем, щёлкните по пиктограмме ![]() - (Поиск
расположения для размещения базы данных).
- (Поиск
расположения для размещения базы данных).
3.
В окне: Файл
новой базы данных, создайте папку, например, Access 2010, и сохраните файл пустой базы данных с именем «Сведения о сотрудниках.accdb».
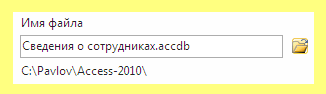
Рис. 1.
Пример заполнения окна с именем новой базы данных
После
того, как будет нажата кнопка ![]() , система раскроет окно с новой пустой таблицей, вид
которой представлен на рисунке 2. Как видите, главное окно базы данных Access состоит из нескольких элементов, которые постоянно
присутствуют при использовании различных режимов работы с базой данных.
Названия основных элементов главного окна программы Access 2010 присутствуют на рисунке 2.
, система раскроет окно с новой пустой таблицей, вид
которой представлен на рисунке 2. Как видите, главное окно базы данных Access состоит из нескольких элементов, которые постоянно
присутствуют при использовании различных режимов работы с базой данных.
Названия основных элементов главного окна программы Access 2010 присутствуют на рисунке 2.
Панель
быстрого доступа, часто называют лентой, на которой находятся закладки: Главная, Создание, Внешние данные,
Работа с базами данных. Закладки
имеют свои функциональные возможности, поэтому на каждой закладке находятся
пиктограммы с обозначением, выполняемых функций.
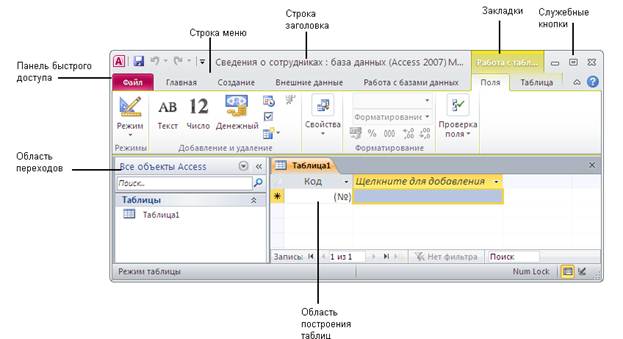
Рис. 2.
Основные элементы главного окна программы Access
В качестве примера на рис. 2 показана закладка
«Главная» с отображёнными пиктограммами. Следует отметить, что на ленте
появляются дополнительные вкладки (группы), например, если в области переходов
выбрать – Таблица, то на ленте появляется дополнительная вкладка «Работа с
таблицей», включающая две закладки (рис. 2). Обратите внимание, если на
пиктограмме имеется стрелка вниз ![]() , то это означает – можно открыть дополнительное меню.
В свою очередь, в меню может появиться стрелка в виде значка:
, то это означает – можно открыть дополнительное меню.
В свою очередь, в меню может появиться стрелка в виде значка: ![]() для открытия
диалогового окна. На рисунке 3 показан пример, как на вкладке «Работа с
таблицей», на пиктограмме «форматирование текста», было открыто дополнительное
меню для работы с текстом, а затем с помощью стрелки
для открытия
диалогового окна. На рисунке 3 показан пример, как на вкладке «Работа с
таблицей», на пиктограмме «форматирование текста», было открыто дополнительное
меню для работы с текстом, а затем с помощью стрелки ![]() в
дополнительном меню, было открыто диалоговое окно «Формат таблицы».
в
дополнительном меню, было открыто диалоговое окно «Формат таблицы».
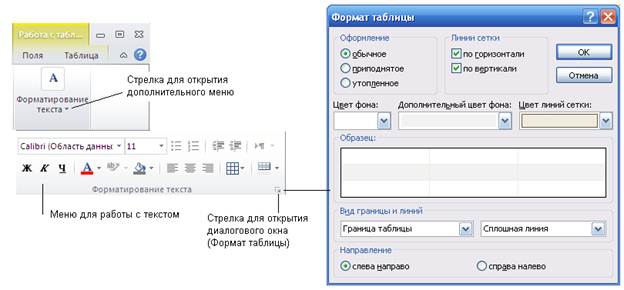
Рис. 3.
Пример использования дополнительных стрелок на пиктограммах
Создать
новую (пустую) базу данных можно другим способом. Для этого надо открыть уже
существующую базу данных, Щёлкнуть по ярлыку ![]() , а затем активизировать строку с именем
, а затем активизировать строку с именем ![]() . Дальнейшие действия разработчика заключаются в
выполнении пунктов 2 и 3, которые представлены выше в данном разделе.
. Дальнейшие действия разработчика заключаются в
выполнении пунктов 2 и 3, которые представлены выше в данном разделе.
1.
Какими способами
можно создать новую пустую базу данных?
2.
Для чего в Microsoft Access
2010 используется панель быстрого доступа?
3.
Какая информация
располагается в области переходов окна базы данных?
4.
Как определить,
что имеется возможность раскрыть дополнительные меню при выборе определённой
команды на ленте?
1.3.
Проектирование базы данных
Перед
тем, как воспользоваться приложением Microsoft Access для
разработки базы данных, необходимо осуществить постановку задачи, определить
потенциального пользователя и его потребности, провести сбор необходимых
сведений о содержании и наименований полей таблиц, провести нормализацию
таблиц, продумать интерфейс готового продукта и наименования типовых отчётов
для распространения. В данном учебном материале основной акцент сделан на
изучении возможностей Access 2010 и
приёмах организации создания таблиц, поиска информации по запросам, отображения
интерфейсов пользователя, а также правил пополнения базы данных и внесения в
неё изменений. Поэтому, читателю пособия предлагается ознакомиться с подходом
создания базы данных «с нуля», хотя, существует и другой подход проектирования
базы данных Access – создание с использованием
шаблонов (об этом будет сказано в конце пособия). Следует напомнить, что по
ходу разработки базы данных создаются новые объекты (таблицы, запросы, формы,
отчёты, макросы), ссылки на которые добавляются в область переходов. Тем не
менее, все объекты будут сохраняться в одном файле с расширением .accdb,
поэтому работа с данными в Access
начинается с создания файла базы данных (задаётся имя файла базы данных и место
его расположения).
Предположим, что имеется некоторая
фирма, которой требуется вести учёт сотрудников фирмы, сведения о которых будут
использоваться несколькими подразделениями, например, отделом кадров, плановым
отделом, бухгалтерией, канцелярией, руководством. Это говорит о том, что
информация о сотруднике фирмы является разноплановой, а анализ сведений о
сотруднике требует использования дополнительных материалов. Например, при
формировании приказа о начислении заработной платы, потребуется учитывать
дополнительные надбавки, в зависимости от стажа работы на предприятии
сотрудника, его категории. Кроме того, сотрудники получают дополнительные
льготы в виде доплат, в соответствии с приказом руководства. Льготы обычно
назначаются, исходя из существующих нормативных документов, которые должны
присутствовать в базе данных. Таким образом, можно сделать некоторые выводы.
Во-первых, для каждого подразделения потребуется иметь различные выходные
формы, которые основаны на запросах. Во-вторых, помимо сведений о сотрудниках в
базе данных должны присутствовать материалы, относящиеся к фирме и нормативным
документам. В-третьих, Все данные должны быть сгруппированы таким образом,
чтобы имелась возможность одноразового их преобразования и корректировки.
В общем виде представим себе схему (рис. 4) взаимодействия
потенциальных пользователей с базой данных «Сотрудники фирмы», из которой можно
видеть, какие шаги следует предпринять при разработке этой базы данных
средствами Access 2010.
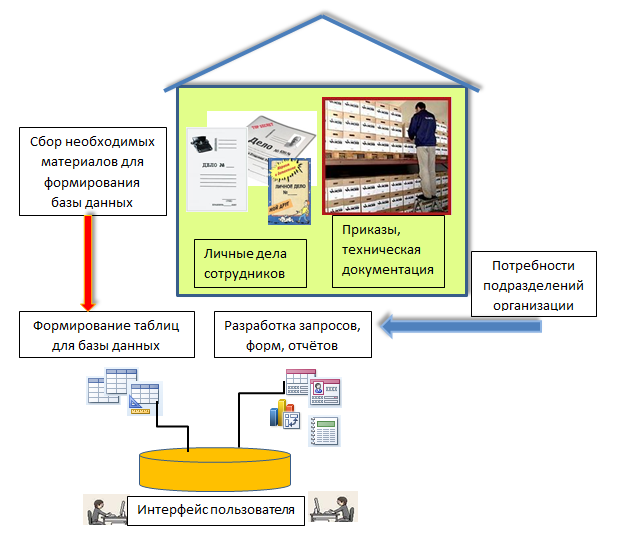
Рис. 4.
Схема взаимодействия пользователей с базой данных
1.4.
Типы данных и их представление
Человек воспринимает данные в виде образов, которые отображаются в его
сознании. Компьютер воспринимает данные в виде двоичных кодов, поэтому для
хранения и отображения данных в компьютере требуется определённое место памяти,
а также инструкция по преобразованию двоичных кодов. Понятно, что для хранения
простого числа потребуется значительно меньше места, чем для хранения
фотографии, об этом следует постоянно помнить при создании базы данных, т.к.
скорость обработки данных во многом зависит от вида их представления. В
компьютере данные разделены на несколько типов, тип данных задаётся
пользователем. Поэтому, при задании свойств полю таблицы, задают тип данных,
которые будут представлены в столбце таблицы под общим заголовком (наименование
поля). В Access 2010 существует 11 основных
типов данных, а для некоторых из них введены подтипы данных, перечень типов
данных приведён ниже.
![]() Текстовый.
Этот тип данных предназначен для обработки любых алфавитно-цифровых символов
(включая числа), одиночных или собранных в строку. Максимальная длина строки не
должна превышать 255 символов. Поэтому, при использовании данных типа текстовый
целесообразно для каждого поля задавать его размер в символах (для экономии
общего объёма памяти). По умолчанию всем полям таблицы в Access 2010 задаётся именно этот тип данных.
Текстовый.
Этот тип данных предназначен для обработки любых алфавитно-цифровых символов
(включая числа), одиночных или собранных в строку. Максимальная длина строки не
должна превышать 255 символов. Поэтому, при использовании данных типа текстовый
целесообразно для каждого поля задавать его размер в символах (для экономии
общего объёма памяти). По умолчанию всем полям таблицы в Access 2010 задаётся именно этот тип данных.
![]() Поле
МЕМО. Это текстовое поле очень большой длины. Обычно используется для
хранения абзацев текста, резюме, кратких описаний и т.п. При использовании
этого типа нет необходимости заботиться об указании длины записи, которая будет
храниться в памяти машины. Для поля с типом данных МЕМО выделяется ровно
столько памяти, сколько требуется для конкретной записи.
Поле
МЕМО. Это текстовое поле очень большой длины. Обычно используется для
хранения абзацев текста, резюме, кратких описаний и т.п. При использовании
этого типа нет необходимости заботиться об указании длины записи, которая будет
храниться в памяти машины. Для поля с типом данных МЕМО выделяется ровно
столько памяти, сколько требуется для конкретной записи.
![]() Числовой.
СУБД Access позволяет выполнять над полями такого типа
вычисления. Чтобы указать конкретный способ хранения данных в полях числового
типа, предусмотрено несколько подтипов:
Числовой.
СУБД Access позволяет выполнять над полями такого типа
вычисления. Чтобы указать конкретный способ хранения данных в полях числового
типа, предусмотрено несколько подтипов:
1.
Байт – занимает 1
байт.
2.
Целое – занимает
2 байта.
3.
Длинное целое –
занимает 4 байта.
4.
Одинарное с плавающей точкой – занимает 4 байта.
5.
Двойное с плавающей точкой – занимает 8 байт.
6.
Действительное –
занимает 12 байт.
![]() Денежный.
В таком поле хранятся данные, представленные согласно правилам бухгалтерии (обозначение
валюты, разделение числа на разряды), хотя, с такими данными выполняются все
арифметические и логические операции, как с типом данных – числовой. В памяти
отображение записи такого типа занимает 8 байт.
Денежный.
В таком поле хранятся данные, представленные согласно правилам бухгалтерии (обозначение
валюты, разделение числа на разряды), хотя, с такими данными выполняются все
арифметические и логические операции, как с типом данных – числовой. В памяти
отображение записи такого типа занимает 8 байт.
![]() Дата
и время. Это специальный тип данных, в котором хранятся значения даты
или времени, или и того и другого. Для разнообразного отображения даты и
времени существуют специальные форматы в виде шаблонов, что позволяет проводить
вычисления над этими данными. В памяти машины такой тип данных занимает 8 байт.
Дата
и время. Это специальный тип данных, в котором хранятся значения даты
или времени, или и того и другого. Для разнообразного отображения даты и
времени существуют специальные форматы в виде шаблонов, что позволяет проводить
вычисления над этими данными. В памяти машины такой тип данных занимает 8 байт.
![]() Счётчик.
Тип данных, который используется для идентификации записи в базе данных. Обычно
счётчик используют в качестве ключевого поля в таблицах, поэтому он
представляется в виде целого числа.
Счётчик.
Тип данных, который используется для идентификации записи в базе данных. Обычно
счётчик используют в качестве ключевого поля в таблицах, поэтому он
представляется в виде целого числа.
![]() Логический.
Такие поля содержат значения: Да\Нет, Истина\Ложь,
Вкл.\Выкл. и т.п. Фактически, в этом поле 1 интерпретируется как Да, а 0 – как Нет.
Логический.
Такие поля содержат значения: Да\Нет, Истина\Ложь,
Вкл.\Выкл. и т.п. Фактически, в этом поле 1 интерпретируется как Да, а 0 – как Нет.
![]() Гиперссылка.
Обеспечивает связь с Web-страницей
или каким-либо файлом. При выборе этого типа данных Access автоматически запускает приложение, в котором можно
отобразить этот файл, например Web-браузер для
отображения Web-страницы или программный
модуль с расширением .exe.
Гиперссылка.
Обеспечивает связь с Web-страницей
или каким-либо файлом. При выборе этого типа данных Access автоматически запускает приложение, в котором можно
отобразить этот файл, например Web-браузер для
отображения Web-страницы или программный
модуль с расширением .exe. ![]() Поле объекта OLE (Object
Linking and Embedding – связывание и внедрение
объекта). В поле могут быть размещены рисунки, электронные таблицы, видеофильмы
в двоичном формате. Такой тип данных сохраняет данные объёмом до 1 Гбайт.
Поле объекта OLE (Object
Linking and Embedding – связывание и внедрение
объекта). В поле могут быть размещены рисунки, электронные таблицы, видеофильмы
в двоичном формате. Такой тип данных сохраняет данные объёмом до 1 Гбайт.
![]() Вложение.
Тип данных, который появился в Access 2007|2010
для хранения непосредственно в базе данных файлов больших размеров (рисунков,
приложений MS Office и
других видов) в сжатом виде размером до 2 Гбайт.
Вложение.
Тип данных, который появился в Access 2007|2010
для хранения непосредственно в базе данных файлов больших размеров (рисунков,
приложений MS Office и
других видов) в сжатом виде размером до 2 Гбайт. ![]() Мастер подстановок. Это свойство
поля, а не настоящий тип данных используется в Access 2010 в качестве средства для более эффективного и
корректного ввода данных. При выборе этого типа данных запускается мастер
подстановок, который создаёт поле в том формате и того типа, которое будет
позаимствовано из другой таблицы или списка, обычно этот тип данных занимает 4
байта.
Мастер подстановок. Это свойство
поля, а не настоящий тип данных используется в Access 2010 в качестве средства для более эффективного и
корректного ввода данных. При выборе этого типа данных запускается мастер
подстановок, который создаёт поле в том формате и того типа, которое будет
позаимствовано из другой таблицы или списка, обычно этот тип данных занимает 4
байта.
В Access 2010
предусмотрены варианты задания форматов полей таблицы непосредственно при её
создании. Когда открывается режим создания таблицы, то можно сразу задавать
необходимый формат полю. На рисунке 5 показано, что при нажатии на стрелку ![]() в строке с наименованием полей таблицы, будет раскрыт список с видами форматов, которые
можно установить (по умолчанию формат поля таблицы задаётся, как – Текст).
в строке с наименованием полей таблицы, будет раскрыт список с видами форматов, которые
можно установить (по умолчанию формат поля таблицы задаётся, как – Текст).
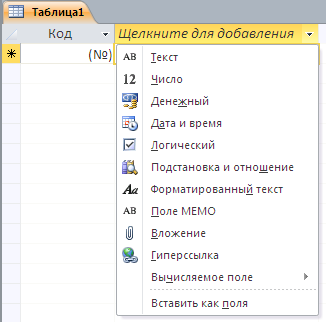
Рис. 5.
Список с наименованием форматов для поля таблицы
1.
Для чего в
приложениях MS Access используют различные типы данных?
2.
Какие типы данных
содержат символьную и текстовую информацию?
3.
Чем отличаются
типы данных, которые могут содержать числа от типов данных, которые могут
содержать символьные данные?
4.
Как воспринимает
система логический тип данных?
5.
Какой из типов
данных наиболее приемлем для хранения изображений?
1.5.
Создание и изменение таблиц (Введение)
В
приложении Access 2010 создание таблиц
осуществляется тремя способами: строят таблицу вручную, формируют таблицу на
основе шаблона, строят таблицу в режиме конструктора. Далее рассмотрим на
конкретных примерах, указанные варианты. Конечно, в первую очередь следует
понять, чем эти варианты отличаются. При создании таблицы вручную разработчик
может самостоятельно вводить наименование полей, а затем наполнять таблицу
данными. Создание таблицы в режиме конструктора заключается в том, что
разработчик сначала создаёт перечень полей, определяет их форматы, а затем
осуществляет наполнение таблицы данными в режиме таблица. Тем не менее, в
режиме конструктора можно управлять всеми полями и свойствами таблицы.
Используя шаблоны таблиц, разработчик получает определённый набор полей,
который можно дополнять новыми полями, производить переименования названия
полей, а при необходимости удалять или переставлять их местами в таблице.
Существенно то, что при выборе шаблона, форматы полей уже заданы.
1.6.
Правила создания таблицы вручную в режиме Таблица
![]() Этот
режим удобен тем, что разработчик задаёт наименования полей, а затем может
вводить данные. Кроме того, в Access 2010 при
создании таблицы вручную имеется возможность задавать типы полей. Для начала
создадим простую таблицу, чтобы в дальнейшем использовать, полученные навыки
при разработке более сложных таблиц. Предположим, что отдел кадров предприятия
разработал градацию поощрения сотрудников, в зависимости от стажа их работы на
предприятии, т.е. независимо от занимаемой должности, каждый сотрудник получит дополнительное
денежное вознаграждение. Такие приёмы поощрения сотрудников широко
распространены на фирмах и предприятиях, что позволяет заинтересовывать их в
работе на данном предприятии. Разработанная градация поощрений сотрудников
используется в бухгалтерии при начислении общей заработной платы. В таблице 1
под названием «Доплата за стаж» представлены сведения о добавлении к заработной
плате сотруднику, в зависимости от стажа его работы на предприятии.
Этот
режим удобен тем, что разработчик задаёт наименования полей, а затем может
вводить данные. Кроме того, в Access 2010 при
создании таблицы вручную имеется возможность задавать типы полей. Для начала
создадим простую таблицу, чтобы в дальнейшем использовать, полученные навыки
при разработке более сложных таблиц. Предположим, что отдел кадров предприятия
разработал градацию поощрения сотрудников, в зависимости от стажа их работы на
предприятии, т.е. независимо от занимаемой должности, каждый сотрудник получит дополнительное
денежное вознаграждение. Такие приёмы поощрения сотрудников широко
распространены на фирмах и предприятиях, что позволяет заинтересовывать их в
работе на данном предприятии. Разработанная градация поощрений сотрудников
используется в бухгалтерии при начислении общей заработной платы. В таблице 1
под названием «Доплата за стаж» представлены сведения о добавлении к заработной
плате сотруднику, в зависимости от стажа его работы на предприятии.
Таблица 1.
Доплата за стаж
|
Надбавки сотрудникам
фирмы, в зависимости от стажа работы |
|
|
Стаж работы сотрудника |
Надбавка (руб.) |
|
Менее года |
0 |
|
От 1 года до 3-х лет |
750 |
|
От 3-х лет до 5 лет |
1200 |
|
Свыше 5 лет |
1800 |
Необходимо представленную таблицу создать в новой пустой
базе данных. Порядок создания таблицы вручную заключается в следующем:
1.
Откройте
созданную базу данных «Сведения о сотрудниках». Для этого можно запустить Access 2010 (ПускèВсе программыèMicrosoft OfficeèMicrosoft Access
2010èОткрыть). Другой способ открытия уже созданной базы
данных заключается в выборе названия файла из каталога диска, например, файл с
именем: ![]() был создан
ранее как пустая база данных.
был создан
ранее как пустая база данных.
2.
Щёлкните по вкладке «Создание», а затем
щёлкните по значку - ![]() , после этого, появится заготовка таблицы. Заготовка включает: заголовок -
, после этого, появится заготовка таблицы. Заготовка включает: заголовок - ![]() ; одну строку и два поля (Поля: Код, Щелкните для добавления), как показано на рисунке 6.
; одну строку и два поля (Поля: Код, Щелкните для добавления), как показано на рисунке 6.

Рис. 6.
Заготовка новой таблицы, которая будет создана вручную
При создании таблицы вручную в Access 2010
автоматически создаётся поле счётчика, которое используется в качестве ключа,
поэтому, в дальнейшем нет необходимости заботиться о создании ключевого поля.
Как правило, следующим за полем «Код» создают наименование поля для хранения
уникальных данных (не повторяющихся).
3.
Щёлкните по
закладке с именем «Щелкните для
добавления», после чего откроется меню со списком форматов для создаваемого
поля (рис. 7).
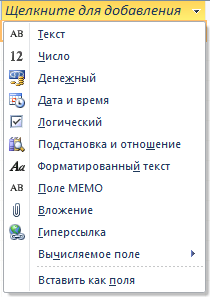
Рис. 7.
Список для выбора формата создаваемого поля
4.
Выберите строку с
символом: ![]() - текстовое поле.
- текстовое поле.
5.
Замените слово
«Поле 1» на – «Стаж работы» (в соответствии с исходной таблицей 1), изменить
имя заголовка поля можно в любой момент, для чего по полю достаточно щёлкнуть
правой клавишей мыши, а затем выбрать строку с наименованием: ![]() .
.
6.
Повторите операцию
создания поля (пункт 3), только для нового поля выберите формат ![]() , а поле назовите: «Надбавка».
, а поле назовите: «Надбавка».
7.
Введите данные в
таблицу, созданную в базе данных Access 2010 из
таблицы 1, которая представлена выше. В итоге получится заполненная таблица с
данными, как показано на рисунке 8.
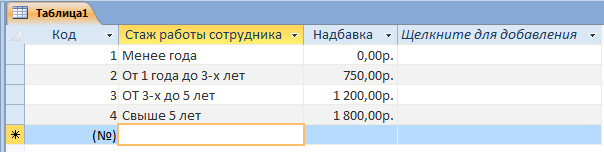
Рис. 8. Созданная таблица вручную с данными о
надбавках за стаж
8.
Закройте таблицу
символом ![]() (символ
находится в правом верхнем углу таблицы). Система задаст вопрос о
целесообразности сохранения таблицы, если ответить «Да», то появится диалоговое
окно «Сохранение», как показано на рисунке 9. Замените слово «Таблица1» на – «Надбавки за
стаж», и нажмите на кнопку ОК.
(символ
находится в правом верхнем углу таблицы). Система задаст вопрос о
целесообразности сохранения таблицы, если ответить «Да», то появится диалоговое
окно «Сохранение», как показано на рисунке 9. Замените слово «Таблица1» на – «Надбавки за
стаж», и нажмите на кнопку ОК.
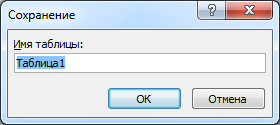
Рис. 9.
Диалоговое окно для задания имени таблицы
Имя таблицы можно изменить непосредственно в области
переходов. Только следует помнить, что таблица в этот момент должна быть
закрыта. При нажатии на правую кнопку мыши появляется контекстно всплывающее
меню, из которого следует выбрать строку с наименованием: ![]() .
.
1.
Что необходимо сделать,
чтобы запустить режим – создание таблицы вручную?
2.
Какими способами
можно задать имя поля в таблице?
3.
Как
осуществляется добавление нового поля в таблицу?
4.
Как задавать
формат поля в таблице, можно ли его изменить для уже созданного поля?
5.
Как осуществляется
ввод данных в таблицу?
6.
Можно ли изменить
имя таблицы, как эта операция выполняется?