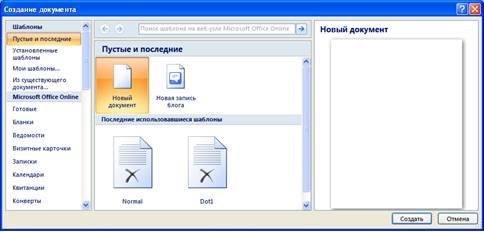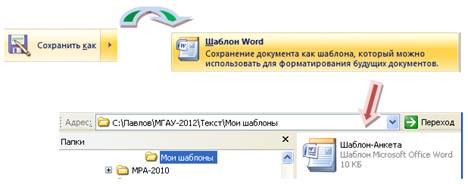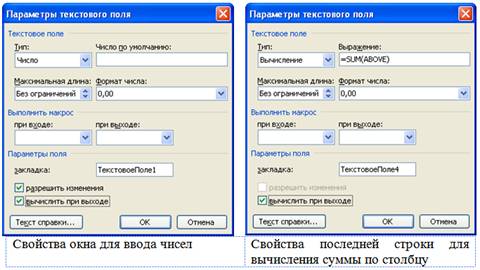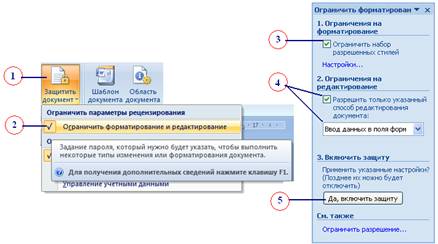Практические
занятия по дисциплинам:
ИНФОРМАТИКА и ИНФОРМАЦИОННЫЕ
ТЕХНОЛОГИИ В УПРАВЛЕНИИ
А.Н. Павлов
Тема 9. Создание шаблона пользователя
Шаблон – это особый вид документа
в MS Word на основе, которого
можно создать новый документ. Шаблон определяет основную структуру документа и
содержит настройки документа, такие, как шрифты, назначенные сочетания клавиш,
меню, параметры страницы, форматирование и стили. По своей сущности шаблон
представляет собой файл, который имеет расширение .dot. Текстовый процессор имеет в
своём составе общие шаблоны и шаблоны документов. Различие между этими двумя
группами шаблонов заключается в том, что общие шаблоны содержат настройки,
доступные для всех документов. В то же время шаблоны документов, например шаблоны
факсов или писем, имеют настройки, доступные только для документов, основанных
на соответствующих шаблонах. Пользователь Word имеет возможность создавать собственные шаблоны, которые
базируются на общих шаблонах. Созданные шаблоны пользователем, должны быть
сохранены с расширением .dot
либо в общей папке шаблонов (тогда они будут отображаться в диалоговом окне –
Шаблоны), либо в папке пользователя. Итак, шаблон – это
пустая заготовка, которая может содержать следующие элементы:
Ø
Текст или формат, одинаковый для всех документов
этого типа;
Ø
Стили для заголовков, списков, абзацев или
отдельных символов;
Ø
Элементы автотекста, которые используются в
определённом виде документа для вставки, замены, обозначения рисунков и таблиц;
Ø
Макросы, позволяющие использовать элементы
управления, и запускать типовые процессы;
Ø
Панели инструментов, которые необходимы только
при работе с определённым видом документов, например, при работе с почтовыми
сообщениями.
Чтобы не изменять начальных
настроек Word, пользователь
создаёт собственный шаблон для подготовки делового документа, задав набор
стилей, относящихся к оформлению заголовков и абзацев. Но возникают случаи,
когда необходимо создать специфический шаблон документа, который будет
использоваться многократно другими пользователями. На конкретном примере
рассмотрим технологию создания и использования шаблона, который содержит поля
для вычислений, выбора текста, ввода данных. Назовём такой шаблон – Анкета.
Задание 1.
Создать новый шаблон.
Цель выполнения задания – ознакомиться с порядком
использования общего шаблона Word
и преобразования его в шаблон пользователя.
- Выбрать шаблон из списка,
представленного в диалоговом окне Шаблоны. Для выполнения этой
операции следует в документе Word воспользоваться кнопкой “Office” (рис. 1).

Рис. 1. Подсказка при
обращении к кнопке “Office”
в документе Word
- Выбрать из списка команду
 ,
после чего будет открыто – Создание документа с перечнем шаблонов (рис.
2).
,
после чего будет открыто – Создание документа с перечнем шаблонов (рис.
2).
- В списке – Шаблоны, открыть – Новый
документ.
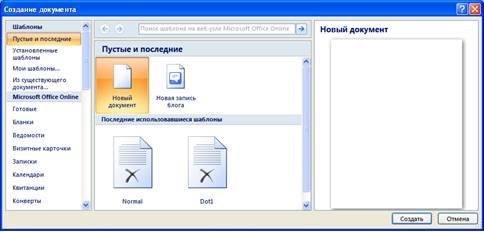
Рис. 2. Список
шаблонов Word
- Сохранить пустой документ под
именем: Шаблон-Анкета.dot
в папке, например – Мои шаблоны. Последовательность выполнения операции
показана на рисунке 3.
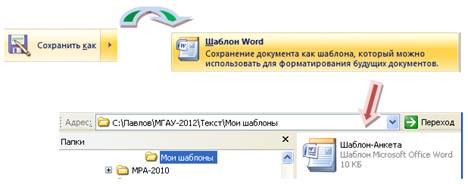
Рис. 3. Последовательность создания заготовки шаблона
пользователя
Конечная цель создания шаблона пользователя подготовить пустую форму анкеты,
которую можно рассылать в сети для сбора сведений от абонентов, внешний вид
заполненной анкеты представлен на рисунке 4.

Рис. 4. Вариант
заполненной анкеты, созданной на базе шаблона пользователя Word
Как видите, шаблон, созданный пользователем, включает набор
элементов: текст; текущую дату заполнения; таблицу; поля для ввода числовых
данных; поля для ввода текста; поле для выполнения вычислений; раскрывающийся
список. Следовательно, понадобятся элементы, которые можно получить с вкладки –
Разработчик. Если такой вкладки в меню Word на ленте нет, то выполните следующие действия:
§ Нажмите
кнопку - Microsoft Office  ,
а затем выберите пункт - Параметры Word.
,
а затем выберите пункт - Параметры Word.
§ Нажмите
кнопку - Основные.
§ Установите
флажок - Показывать вкладку
«Разработчик» на ленте, а затем нажмите кнопку OК. На рисунке 5
представлен общий вид вкладки – Разработчик.

Рис. 5.
Содержание элементов на вкладке Разработчик
Разработка шаблона начинается на чистом документе Word, который был открыт и сохранён
под именем – Шаблон-Анкета.dot.
Выполним последовательно несколько шагов:
- Ввести текст заголовка
опросного листа и отформатировать его (это делается по усмотрению
разработчика анкеты).
- На вкладке – Разработчик в
группе – Элементы управления активизируйте команду – Режим конструктора, и
раскройте список
 - инструменты предыдущих версий, как
показано на рисунке 6.
- инструменты предыдущих версий, как
показано на рисунке 6.

Рис. 6. Последовательность
выбора элемента формы
- Элемент
 – Поле обладает многими свойствами,
которые будем использовать при создании анкеты. Сначала введите текст,
например: «Напоминаем, сегодня:», а затем вставьте этот элемент на лист.
– Поле обладает многими свойствами,
которые будем использовать при создании анкеты. Сначала введите текст,
например: «Напоминаем, сегодня:», а затем вставьте этот элемент на лист.
- Выделите элемент на
странице Word, а
затем нажмите на кнопку
 – Свойства, после чего установите набор свойств элементу для отображения
даты, как показано на рисунке 7.
– Свойства, после чего установите набор свойств элементу для отображения
даты, как показано на рисунке 7.

Рис. 7. Параметры
текстового поля при выборе текущей даты
- Создайте таблицу на листе Word, известным вам
способом, например, как это делали в задании 1 темы 5. Пример таблицы
показан на рисунке 4.
- Заполните текстовыми
фрагментами таблицу, отформатируйте, а затем приступайте к вводу элементов
формы.
- В строку 2 столбца 3
таблицы ввести элемент – Поле, у которого следует установить свойства:
Число, Формат числа; Отметки, как показано на рисунке 8 (слева). Повторить
эту операцию для всех полей, в которые будет разрешено вводить числа.
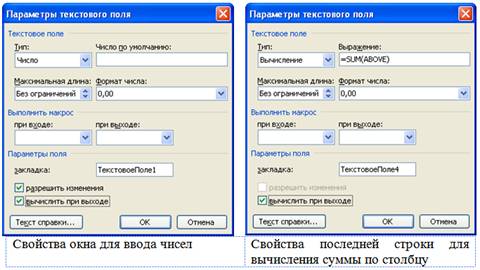
Рис. 8. Установка
свойств текстовым полям для ввода чисел и выполнения вычислений
Обратите внимание, что в строке с наименованием ИТОГО:, необходимо
ввести формулу для подсчёта суммы элементов столбца, которые находятся выше. На
рисунке 8 (справа) показаны установки свойств текстового поля.
- Установите на странице
документа новый элемент
 - поле со списком, который необходимо
заполнить данными в окне свойств (рис. 9).
- поле со списком, который необходимо
заполнить данными в окне свойств (рис. 9).

Рис. 9. Окно с
параметрами (свойствами) для поля со списком
Разработчик шаблона может добавить любые другие варианты
вопросов, использовать элемент  - Флажок (окно с параметрами для этого
элемента несколько отличается от других, поэтому, попробуйте самостоятельно
разобраться, как правильно назначать свойства для нескольких элементов). После
завершения создания шаблона, необходимо документ защитить, а затем сохранить в
виде шаблона с расширением .dot.
- Флажок (окно с параметрами для этого
элемента несколько отличается от других, поэтому, попробуйте самостоятельно
разобраться, как правильно назначать свойства для нескольких элементов). После
завершения создания шаблона, необходимо документ защитить, а затем сохранить в
виде шаблона с расширением .dot.
Порядок выполнения защиты шаблона, представлен на рисунке
10. Прежде чем приступить к выполнению операций по защите документа, освободите
пиктограмму  ,
которая должна стать неактивной.
,
которая должна стать неактивной.
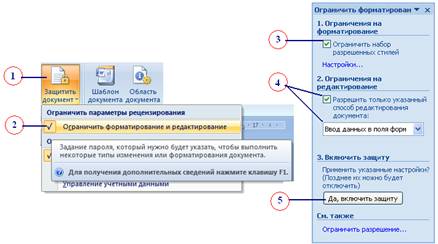
Рис. 10. Порядок в
виде выполнения последовательных операций по защите документа
- После того, как будет
нажата кнопка
 ,
целесообразно ввести в окно пароль, как показано на рисунке 11, эта
операция позволяет распоряжаться изменением данных и полей в шаблоне
только разработчику.
,
целесообразно ввести в окно пароль, как показано на рисунке 11, эта
операция позволяет распоряжаться изменением данных и полей в шаблоне
только разработчику.

Рис. 11. Окно для
установки пароля для шаблона
- Сохраните созданный
документ, как шаблон, т.е. не забывайте, что расширение у файла должно
иметь .dot.
В тех случаях, когда требуется провести коррекцию
содержимого шаблона, тогда вновь надо нажать на пиктограмму – Защитить
документ, отключить защиту, в окне – Снятие защиты ввести пароль и нажать на
кнопку ОК, как показано на рисунке 12.

Рис. 12.
Последовательность работы с окнами для снятия защиты с шаблона
Задание 2. Проверить
работоспособность созданного шаблона.
Имейте в виду, что подобные
шаблоны создаются для того, чтобы можно было вносить в них исправления, а потом
опять использовать в качестве материала для работы другими пользователями.
Поэтому нет необходимости на другие компьютеры передавать шаблон такого типа.
Следовательно, чтобы убедиться в правильности выполненных действий откройте
шаблон и сохраните его, как обычный документ Word, файл должен иметь расширение .docx.
- Переместите файл с анкетой
в любую папку на своём компьютере.
- Откройте файл, и
попробуйте его заполнить, а затем сохраните под другим именем.
- Перенесите файл на другой
компьютер, снова попробуйте его заполнить новыми данными.
Задание 3.
Создать шаблон на основе существующих шаблонов в Word.
Цель выполнения задания – ознакомиться с технологией
внесения изменений в шаблоны, которые предлагают разработчики Microsoft Office.
Порядок выполнения работы
заключается в следующем:
- Открыть коллекцию
шаблонов, которые находятся в системе Word.
- Выбрать из коллекции
 шаблон – Современное резюме.
шаблон – Современное резюме.
- Сохранить под новым
именем, как шаблон.
- Провести коррекцию
содержимого полей шаблона.
- На базе преобразованного
шаблона заполнить документ и представить в отчёте.
Обратите внимание, на то, что поля для ввода в выбранном
шаблоне отличаются от элементов формы, которые вы использовали в задании 1.
Кроме того, набор стилей принадлежит только шаблону, следовательно, можно
изменить стили, чтобы документ выглядел по-другому (попробуйте выполнить замену
стилей).
Вопросы для самоконтроля
- Что содержит шаблон
документа?
- На какие категории делят
шаблоны в текстовом редакторе Word?
- В каких случаях требуется
создавать шаблон пользователя?
- Какие управляющие
элементы можно вставлять в шаблон пользователя?
5.
Как открыть на ленте меню документа Word вкладку
– Разработчик?
6. Какими
параметрами обладает управляющий элемент формы – Поле?
7. Как
осуществлять вычисления с данными, которые введены в элемент управления формы – Поле?
8. Как
можно использовать на страницах документа элемент управления формы – Поле со
списком?
9. Как
сделать так, чтобы пользователь мог заполнять поля формы, которые располагаются
в документе?
 Вернуться к началу темы
Вернуться к началу темы