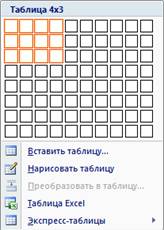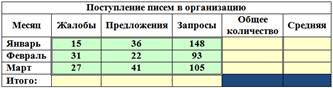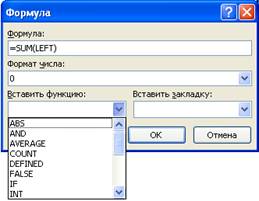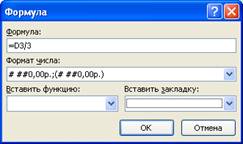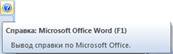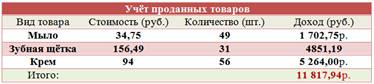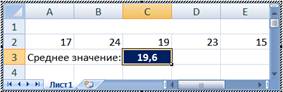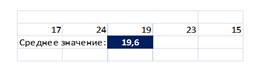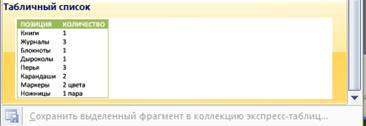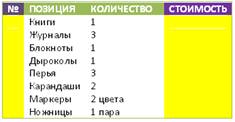Практические занятия по дисциплинам:
ИНФОРМАТИКА и ИНФОРМАЦИОННЫЕ
ТЕХНОЛОГИИ В УПРАВЛЕНИИ
А.Н. Павлов
Тема 5.
Работа с таблицами в редакторе Word
Цель выполнения заданий данной темы – научиться создавать
таблицы в различных режимах, редактировать и форматировать данные в таблицах,
изменять количество строк и количество столбцов в таблицах, осуществлять вычисления.
Таблица – форма организации
данных по столбцам и строкам, на пересечении которых находятся ячейки. В
ячейках таблицы могут размещаться данные произвольного типа: текст, числа,
графика, рисунки, формулы и др. Ячейки таблицы имеют адреса, образованные
именем столбца (имена столбцов обозначаются буквами латинского алфавита A, B, C и т.д.), с пересечением номера строки
(номера строк обозначаются цифрами 1, 2, 3, и т.д.). Создание таблиц в Word осуществляется по месту
установки курсора, адреса ячеек на печать не выводятся. После создания таблицы
средствами Word, она
становится самостоятельным объектом, который можно редактировать, перемещать,
копировать, импортировать в другие приложения. Для ознакомления с вариантами
режимов вставки таблицы в документ Word, выполните следующее:
§
Открыть вкладку – Вставка в группе – Таблицы
раскрыть пиктограмму  . В
раскрывающемся списке – Вставка таблицы пользователю предлагается создать
таблицу пятью вариантами: либо выделением мышью необходимого количества ячеек,
либо вставить таблицу, либо нарисовать таблицу, либо воспользоваться таблицей Excel (т.е. вставить объект –
Лист Excel), либо
обратиться к шаблонам готовых таблиц (Экспресс-таблицы).
На рисунке 1 представлено диалоговое окно для выбора варианта создания таблицы (отмечены
четыре столбца и три строки).
. В
раскрывающемся списке – Вставка таблицы пользователю предлагается создать
таблицу пятью вариантами: либо выделением мышью необходимого количества ячеек,
либо вставить таблицу, либо нарисовать таблицу, либо воспользоваться таблицей Excel (т.е. вставить объект –
Лист Excel), либо
обратиться к шаблонам готовых таблиц (Экспресс-таблицы).
На рисунке 1 представлено диалоговое окно для выбора варианта создания таблицы (отмечены
четыре столбца и три строки).
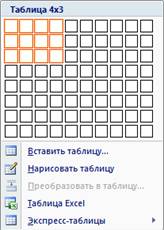
Рис. 1. Окно для
выбора варианта создания таблицы
Задание 1.
Создать таблицу в документе Word.
Цель выполнения задания – научиться форматировать таблицу,
добавлять в неё строки и столбцы, а так же объединять ячейки таблицы.
Предположим, что требуется
создать таблицу с данными о поступлении в офис писем с разбивкой по категориям
и месяцам. Для выполнения поставленной задачи воспользуемся режимом – Вставка
таблицы, выделением ячеек. Работу необходимо проводить в документе, который
хранится в файле под именем – Отчёт.docx.
§
В документе с именем Отчёт сделать заголовок:
Работа с таблицами и подзаголовок – Метод вставки таблицы.
§
Открыть окно – Создание таблицы, выделить мышью
в нём четыре столбца и три строки, когда левая клавиша мыши будет отпущена, в
документе появится таблица с одинаковыми ячейками.
Обратите внимание, что после создания заготовки таблицы в
документе Word, в
строке меню появится общая вкладка – Работа с таблицами, которая содержит внутри
две вкладки – Конструктор и – Макет (рис. 2).

Рис. 2. Расположение
команд конструктора на вкладке – Работа с таблицами
На вкладке конструктор расположены группы (Параметры стилей
таблиц, Стили таблиц, Нарисовать границы),
инструменты на указанных вкладках позволяют оперативно видоизменять таблицу, а
также проводить её коррекцию (указанные команды можно вызывать из всплывающего
меню, щелчком правой кнопки мыши по таблице).
На вкладке – Макет, относящейся к вкладке – Работа с
таблицами находятся пиктограммы и инструменты, которые облегчают форматирование
ячеек таблицы, а также вводить функции и формулы при организации вычислений в
ячейках таблицы. На рисунке 3 показано содержимое вкладки – Макет.

Рис. 3. Содержимое
вкладки – Макет
§
Сделать заголовок таблице: «Сводка о поступлении
писем», для чего следует выделить ячейки первой строки, а затем нажать на
правую клавишу мыши. Выбрать команду – Объединить ячейки во всплывающем меню
(рис. 4).

Рис. 4. Всплывающее
меню для выбора команды при работе с таблицей
Обратите внимание, что на вкладке – Макет находится команда  ,
поэтому совсем не обязательно пользоваться правой кнопкой мыши, а стоит освоить
возможности этой вкладки.
,
поэтому совсем не обязательно пользоваться правой кнопкой мыши, а стоит освоить
возможности этой вкладки.
§
Ввести текст заголовка таблицы, выровнять его по
ширине и по центру, воспользовавшись пиктограммой  .
.
§
Выделить последнюю строку в таблице,
воспользоваться инструментом (командой)  ,
добавить две строки.
,
добавить две строки.
§
Выделить таблицу сверху, вставить два столбца
справа, воспользовавшись инструментом  .
.
§
Изменить размеры ячеек, ввести текст и данные,
заменить цвет ячеек таблицы, как показано на рисунке 5.
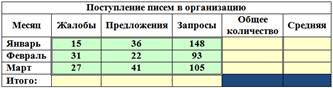
Рис. 5. Окончательный
вид таблицы после выполнения операций форматирования
§
Сохранить документ в файле с именем – Отчёт.docx.
Задание 2.
Выполнить вычисления в таблице.
Цель выполнения задания – освоить правила вставки формул в
ячейки таблицы Word для
проведения вычислений над цифровыми данными.
 Если
требуется выполнить вычисления над числами в таблице Word, можно создать формулу, которая
использует встроенные математические функции. Формула строится с помощью
инструмента – Формула, к которому можно добраться следующим образом:
Если
требуется выполнить вычисления над числами в таблице Word, можно создать формулу, которая
использует встроенные математические функции. Формула строится с помощью
инструмента – Формула, к которому можно добраться следующим образом:
§
Установить курсор в ячейке таблицы.
§
Раскрыть список на вкладке – Макет
§
Выбрать инструмент  , в
открывшемся диалоговом окне (рис. 6) выбрать функцию и установить формат числа
для вывода результатов.
, в
открывшемся диалоговом окне (рис. 6) выбрать функцию и установить формат числа
для вывода результатов.
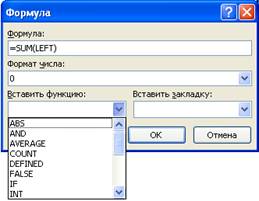
Рис. 6. Окно для
создания формулы
Ключевое слово LEFT для функции SUM, обозначает, что над всеми
элементами, содержащие числовые данные в строке слева будет проведена операция
суммирования. Обратите внимание, что начало любой формулы должно начинаться со
знака «=» (равно). Для записи формулы можно воспользоваться приёмом, который
широко используется в Excel,
т.е. указываются адреса ячеек, над которыми следует провести определённые
действия. Так для вычисления среднего значения для строки с наименованием
«Январь», выполним следующие действия:
§
Установить курсор в ячейку строки «Январь» под
наименованием столбца «Средняя».
§
Вызвать окно для ввода формулы и заполнить окна
(Формула и Формат числа), как показано на рисунке 7.
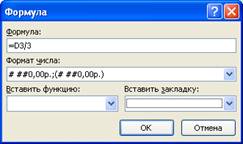
Рис. 7. Создание
формулы с использованием адреса ячейки таблицы
§
Заполнить все ячейки таблицы в строке «Итого:» формулами, в результате чего должно получиться, как
показано на рисунке 8.

Рис.8. Результаты
выполнения вычислений в таблице
Пользователь может использовать любую функцию для
встраивания в ячейки Word,
для того, чтобы узнать их перечень и правила использования, достаточно
обратиться к справочной системе Word.
Для получения справки щёлкните по значку  в правом верхнем углу Word, а затем введите в диалоговое окно
запрос, например, «формула», из появившегося списка выберите статью (рис. 9).
в правом верхнем углу Word, а затем введите в диалоговое окно
запрос, например, «формула», из появившегося списка выберите статью (рис. 9).
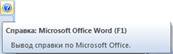

Рис. 9. Действия
пользователя Word при
получении справки и его возможностях
Задание 3.
Создать таблицу в режиме – Вставить таблицу.
Цель выполнения задания – научиться создавать таблицы в
режиме - Вставить таблицу, а затем проводить изменение стиля строк и отдельных
ячеек.
Режим – Вставить таблицу
используется для того, чтобы заранее определить некоторые её параметры.
Предположим, необходимо вести учёт продаваемых товаров, тогда следует составить
начальную таблицу, а затем вносить в неё изменения в оперативном порядке.
Воспользуемся режимом – Вставить таблицу для выполнения, поставленной задачи.
§
Открыть файл с отчётом, ввести подзаголовок –
Вставка таблицы.
§
Воспользоваться командой  в диалоговом окне – Вставка таблицы, заполнить
окно, которое показано на рисунке 10.
в диалоговом окне – Вставка таблицы, заполнить
окно, которое показано на рисунке 10.

Рис. 10. Диалоговое
окно в режиме – Вставка таблицы
Обратите внимание, что можно задать количество строк и
столбцов, а также установить параметр ширины столбцов.
- Воспользоваться на
вкладке Конструктор (Работа с таблицами) возможностями группы – Стили
таблиц, чтобы придать строке заголовка и другим строкам различное цветовое
представление.
§
Заполнить данными таблицу, провести вычисления
для четвёртого столбца.
§
Использовать инструменты вкладки – Конструктор,
чтобы отформатировать в таблице начальную строку, строки с данными и конечную
строку, как показано на рисунке 11.
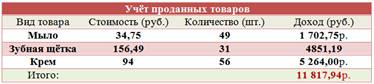
Рис. 11. Таблица с
данными и результатами после выполнения операций форматирования
Обратите внимание, что потребовалось использовать формулу
для умножения, для строки с товаром Зубная щётка была записана формула: =B4*C4,
в других строках формула - =PRODUCT(Left) перемножение
чисел, находящихся слева.
Данные в таблице можно изменять, для того, чтобы увидеть
правильный результат, необходимо выполнить следующие действия:
§
Установить курсор в ту ячейку, где необходимо
провести изменения и заменить число.
§
Щёлкнуть правой клавишей мыши по ячейке, в
которой записана формула, в открывшемся окне, выбрать строку с командой  .
.
Задание 4.
Создать таблицу в режиме – Таблица Excel.
Цель выполнения задания – освоить режим встраивание листа Excel в
качесте основы для таблицы, а затем использую
возможности Excel,
осуществить вставку функции для проведения вычислений.
Рассмотренные выше режимы вставки
таблицы в Word, имеют
один существенный недостаток – слишком мало стандартных функций, которые можно
задействовать при работе с табличными данными. Как известно, приложение Excel является мощным
средством для работы с данными. Поэтому, при разработке текстового редактора Word, создатели заложили две
возможности встраивания листа Excel непосредственно в документ. Первый способ заключается в
обращении к объекту Excel
через вкладку – Вставка→Объект→Вставка
объекта→Лист Microsoft Office Excel. Ещё проще вставить лист Excel в документ
Word можно осуществить,
используя команду  ,
находящуюся на вкладке Вставка в группе Таблица. В обоих случаях в документе Word появится
форма с отображением листа Excel.
,
находящуюся на вкладке Вставка в группе Таблица. В обоих случаях в документе Word появится
форма с отображением листа Excel.
Пусть необходимо вычислить
среднее значение чисел исходного ряда. Задачу можно решить, используя уже
рассмотренные приёмы работы с таблицами, но при работе с листом Excel, пользователь получает
ряд преимуществ. Постараемся их показать на решении, поставленной задачи.
§
На вкладке – Вставка откройте список в
пиктограмме Таблица, а затем щёлкните по команде  .
.
§
Ведите ряд чисел на лист Excel, как показано на рисунке 12.
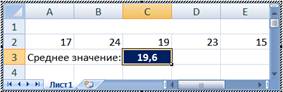
Рис.12. Лист Excel в
книге Word
§
В ячейку A3 введите фразу: «Среднее значение:», и
установите курсор, например, в ячейке С3 (рис. 12).
§
Откройте в меню вкладку – Формулы, на которой
щёлкните по пиктограмме  .
.
§
В появившемся окне – Мастер функций введите в
окно Поиск функций слово – Среднее и нажмите на кнопку: Найти (рис. 13),
выделите строку: СРЗНАЧ, нажмите на кнопку ОК.

Рис. 13. Окно Мастера
функций на шаге 1 – Выбор функции
Обратите внимание на содержимое вкладки – Формулы (рис. 14),
многие команды для работы с формулами вынесены в группу – Библиотека функций.

Рис. 14. Содержимое
вкладки – Формулы
§
В окне аргументы функции (рис. 15) вставьте
диапазон ячеек, который используется для определения среднего значения, нажмите
на кнопку ОК.

Рис. 15 Окно для
указания диапазона данных при использовании функции СРЗНАЧ
§
Установите указатель курсора снаружи рамки листа
Excel, щёлкните правой
клавишей мыши. В книге Word
появится таблица с обозначением ячеек тонкой линией (рис.16).
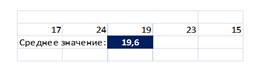
Рис. 16. Отображение
таблицы Excel на документе Word
Следует напомнить, что при печати линии, обрамляющие ячейки,
не будут отображаться, поэтому предварительно необходимо провести
форматирование ячеек таблицы, для чего:
§
Щёлкнуть правой клавишей мыши внутри таблицы, а
затем в диалоговом окне – Формат ячеек выбрать необходимую закладку для ввода
необходимых данных. Так, на рисунке 17 показан набор закладок, которые
открывают листы с параметрами форматирования выделенных ячеек в таблице.

Рис. 17. Перечень
закладок, которые можно открывать в окне для проведения операции форматирования
выделенных ячеек в таблице
Удобством встраивания таблицы Excel является
то, что, во-первых, таблицу можно защитить от внесения исправлений посторонним
пользователем, во-вторых, таблицу можно скопировать, перенести в другую книгу,
а затем установить связь с книгой источником. Это позволит одновременно
изменять данные в таблице источнике и копии этой таблицы, которая находится в
другом документе.
Чтобы вернуться в таблицу Excel, которая расположена в документе Word, для внесения изменений, необходимо
выполнить следующее:
§
Выделить таблицу в документе Word (щелчок левой клавиши мыши внутри
таблицы).
§
Дважды щёлкнуть левой клавишей мыши по таблице.
Задание 5.
Создать таблицу в режиме – Экспресс-таблицы.
Цель выполнения задания – ознакомиться с возможностями
использования готовых заготовок для таблиц, которые доступны в режиме – Экспресс-таблицы, а так же
научиться изменять содержание готовых таблиц.
Экспресс-таблицы представляют из себя некоторые
шаблоны таблиц, которые можно использовать либо по прямому назначению, либо в
качестве основы для создания новой таблицы. Создадим таблицу на основе шаблона,
которая должна содержать сведения о товарах. Выполним следующие действия:
§
Раскрыть список в строке:  ,
который находится на вкладке - Вставка,
в группе – Таблицы.
,
который находится на вкладке - Вставка,
в группе – Таблицы.
§
Выбрать шаблон – Табличный список (рис. 18).
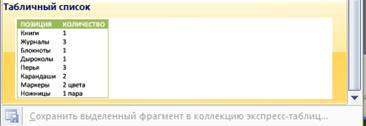
Рис. 18. Отображение
шаблонов таблиц в раскрывающемся окне – Встроенный
§
Добавить столбцы слева и справа шаблона, щёлкнув
правой клавишей мыши по шаблону, а затем выбрать необходимую команду или
воспользоваться закладкой – Макет (рис. 19), на рисунке добавления выделены
другим цветом.
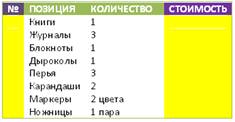
Рис. 19. Внесение
добавлений в исходную таблицу.
Вопросы для самоконтроля
- Как принято определять
координаты ячейки таблицы в редакторе Word?
- Перечислите способы
создания таблицы в Word.
- Какими командами
осуществляется форматирование ячеек в таблице?
- Какие шаги следует
выполнить, чтобы вставить формулу в ячейку таблицы?
- Как записать формулу для
умножения чисел в таблице (предложите 2 способа)?
- Почему удобнее
использовать встроенную таблицу Excel в документе Word для выполнения работы с
функциями по сравнению с другими способами встраивания таблиц?
- При использовании режима
«Экспресс-таблицы» есть
возможность встраивания формул в ячейки таблицы или нет?
 Вернуться к началу темы
Вернуться к началу темы
![]() . В
раскрывающемся списке – Вставка таблицы пользователю предлагается создать
таблицу пятью вариантами: либо выделением мышью необходимого количества ячеек,
либо вставить таблицу, либо нарисовать таблицу, либо воспользоваться таблицей Excel (т.е. вставить объект –
Лист Excel), либо
обратиться к шаблонам готовых таблиц (Экспресс-таблицы).
На рисунке 1 представлено диалоговое окно для выбора варианта создания таблицы (отмечены
четыре столбца и три строки).
. В
раскрывающемся списке – Вставка таблицы пользователю предлагается создать
таблицу пятью вариантами: либо выделением мышью необходимого количества ячеек,
либо вставить таблицу, либо нарисовать таблицу, либо воспользоваться таблицей Excel (т.е. вставить объект –
Лист Excel), либо
обратиться к шаблонам готовых таблиц (Экспресс-таблицы).
На рисунке 1 представлено диалоговое окно для выбора варианта создания таблицы (отмечены
четыре столбца и три строки).