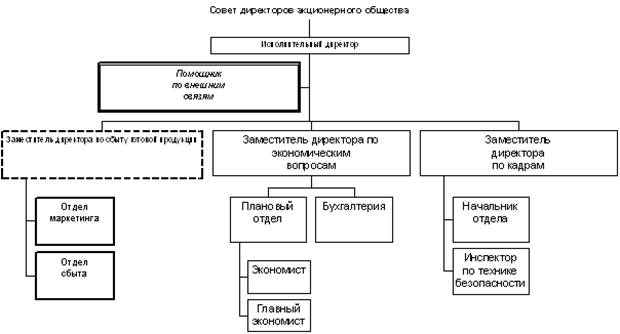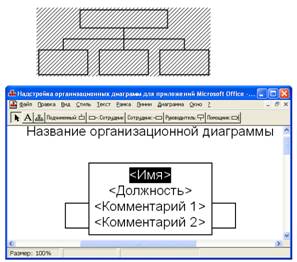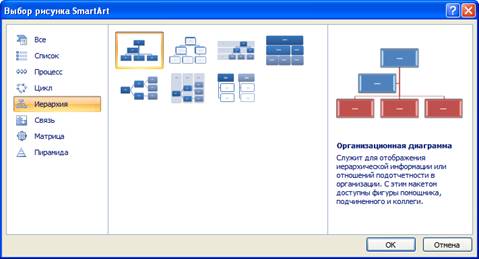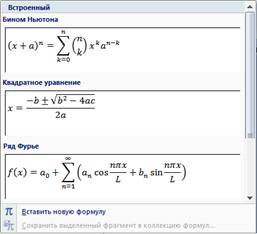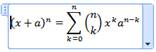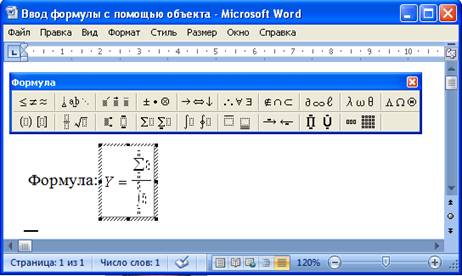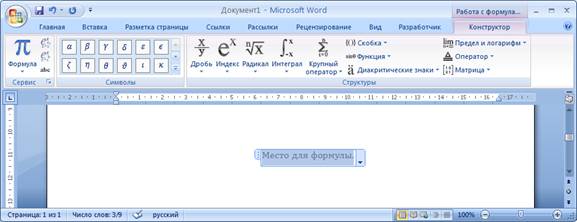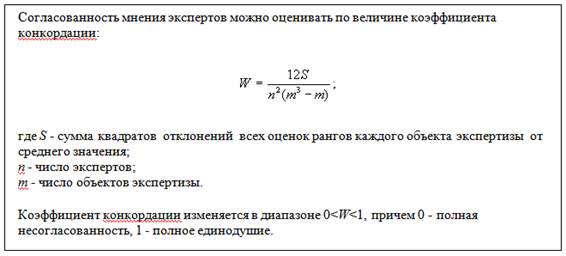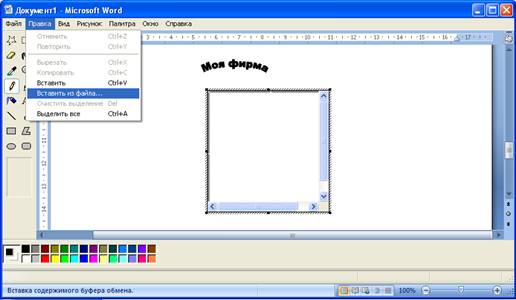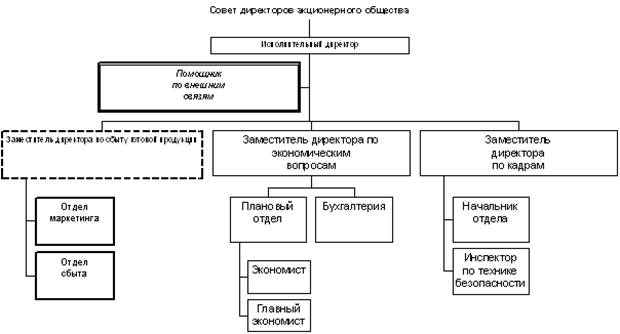
Рис. 2. Организационная
диаграмма фирмы
Последовательность
построения диаграммы заключается в следующем:
§
Открыть
новый документ Word,
сохранить его под именем - Структура.
§
Запустить
диалоговое окно «Вставка объектов», выбрать на вкладке – Создание строку:  , после чего, появится в
документе Word условное изображение диаграммы и
программная надстройка для создания организационной диаграммы, как показано на
рисунке 3.
, после чего, появится в
документе Word условное изображение диаграммы и
программная надстройка для создания организационной диаграммы, как показано на
рисунке 3.
Внимание!!!
Если на вашем компьютере в окне Вставка объектов отсутствует строка  , то начните выполнять задание 2.
, то начните выполнять задание 2.
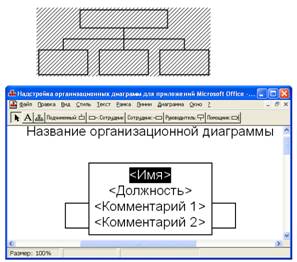
Рис. 3. Программная надстройка
для создания организационной диаграммы
§
Изучить
содержание строки меню, последовательно раскрывая каждый пункт меню,
представленного на рисунке 4.

Рис. 4. Строка меню и набор
стандартных блоков для построения организационной диаграммы
 - Масштаб, щёлкните место на диаграмме, чтобы
увеличить или уменьшить диаграмму.
- Масштаб, щёлкните место на диаграмме, чтобы
увеличить или уменьшить диаграмму.
 - Для каждого создаваемого блока выберите тот
блок, к которому будет относиться подчинённый, а затем щёлкните по рамке.
- Для каждого создаваемого блока выберите тот
блок, к которому будет относиться подчинённый, а затем щёлкните по рамке.
 - Коллега (может быть слева и справа) для
добавления блока, щёлкните по нему, а затем подведите курсор к рамке
прямоугольника, чтобы подсоединить новый блок.
- Коллега (может быть слева и справа) для
добавления блока, щёлкните по нему, а затем подведите курсор к рамке
прямоугольника, чтобы подсоединить новый блок.
 - Руководитель всегда сверху, поэтому курсор
надо подводить к рамке прямоугольника сверху.
- Руководитель всегда сверху, поэтому курсор
надо подводить к рамке прямоугольника сверху.
 - Для каждого добавляемого помощника выберите
эту команду, а затем щёлкните по рамке прямоугольника (блока), к которому
должен быть присоединён помощник.
- Для каждого добавляемого помощника выберите
эту команду, а затем щёлкните по рамке прямоугольника (блока), к которому
должен быть присоединён помощник.
 - Текст, сначала необходимо щёлкнуть по полю
прямоугольника (выделить его), а затем щёлкнуть по элементу, чтобы ввести
текст.
- Текст, сначала необходимо щёлкнуть по полю
прямоугольника (выделить его), а затем щёлкнуть по элементу, чтобы ввести
текст.
 - Выбор, чтобы выделить элемент или рамку,
необходимо щёлкнуть по элементу (утопить), а затем подвести курсор к нужному
элементу на диаграмме.
- Выбор, чтобы выделить элемент или рамку,
необходимо щёлкнуть по элементу (утопить), а затем подвести курсор к нужному
элементу на диаграмме.
В
строке меню группа  позволяет задать порядок формирования блоков
диаграммы. Выделено несколько групп для общей компоновки блоков диаграммы, а
также для расположения помощников и руководителей. На рисунке 5 представлены
варианты расположения блоков для построения организационной диаграммы.
позволяет задать порядок формирования блоков
диаграммы. Выделено несколько групп для общей компоновки блоков диаграммы, а
также для расположения помощников и руководителей. На рисунке 5 представлены
варианты расположения блоков для построения организационной диаграммы.

Рис. 5. Блоки для выбора
варианта расположения элементов диаграммы
§
Построить
вариант организационной диаграммы, используя возможности команд меню надстройки
для построения организационных диаграмм.
§
Закрыть
окно надстройки организационных диаграмм.
§
Сохранить
документ.
Задание
2. Создать организационную диаграмму в виде рисунка
Цель выполнения задания – освоить возможности объекта – SmartArt для визуального представления информации в виде
организационной диаграммы.
В качестве примера создания
диаграммы, воспользуйтесь схемой, которая представлена на рисунке 3. Для
выполнения задания необходимо выполнить:
§
На ленте выбрать закладку Вставка, и раскрыть
пиктограмму  - Визуальное представление информации в виде
рисунков SmartArt,
после чего, будет открыто окно (рис. 6).
- Визуальное представление информации в виде
рисунков SmartArt,
после чего, будет открыто окно (рис. 6).
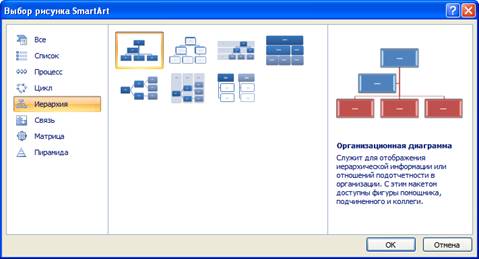
Рис. 6. Окно для
выбора построения организационной диаграммы
§
Выбрать форму рисунка – Иерархия, отметить вид
представления диаграммы и нажать на кнопку ОК, после чего, на ленте будет
добавлена вкладка – Конструктор, а на документе Word
появится заготовка рисунка с отображением выбранного варианта иерархической
схемы.
§
Изменить конфигурацию иерархической схемы (либо
воспользуйтесь образцом, который показан на рис. 2, либо придумайте собственную
схему). Для управления, вводимыми изменениями, воспользуйтесь группой
инструментов – Создать рисунок, которая находится на вкладке – Конструктор. На
рисунке 7 показаны команды добавления фигур и коррекции макета, которые
находятся в группе – Создать рисунок.

Рис. 7. Варианты
добавления фигур (блоков) на диаграмме, а также создания структуры расположения
блоков
§
Оформить окончательно организационную диаграмму,
введя в блоки необходимый текст, и изменить стили представления блоков.
§
Сохранить организационную диаграмму в отчёте.
Обратите внимание, что надстройка SmartArt
позволяет создавать (конструировать) рисунки различной конфигурации со связями
блоков, попробуйте воспользоваться другим вариантом представления рисунка,
чтобы создать схему с выразительным представлением информации.
Задание 3. Вставить в документ
формулу и отредактировать её
Цель
выполнения задания – освоить правила встраивания готовых формул в документ Word
с последующей их
коррекцией.
Когда появляется необходимость внутри текстового документа
вставлять формулы сложной конфигурации, тогда целесообразно использовать
специальное средство для создания формул. Следует напомнить, что в приложении Word 2010
имеется целый набор уже готовых формул, которые легко использовать и
редактировать. Для обращения к режиму работы с формулами, необходимо открыть
вкладку – Вставка, в группе Символы выбрать пиктограмму  , и щёлкнуть по значку
раскрывающегося списка, тогда будет открыто окно с наименованиями встроенных
формул (рис. 8).
, и щёлкнуть по значку
раскрывающегося списка, тогда будет открыто окно с наименованиями встроенных
формул (рис. 8).
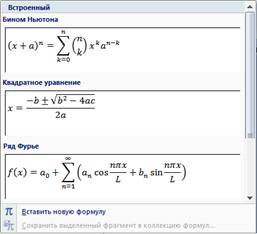
Рис. 8. Окно со списком
встроенных формул
Предположим,
необходимо дать пояснения, что такое Бином Ньютона, и привести формулу для
вычисления биноминального ряда. Напомним, что под Бино́мом Нью́то́на
подразумевают формулу для разложения на отдельные слагаемые целой
неотрицательной степени суммы двух переменных.
Для
отображения формулы в документе достаточно выполнить следующие действия:
§
Открыть
список в пиктограмме  .
.
§
Выбрать
готовую встроенную формулу из соответствующего окна, щёлкнуть левой клавишей
мыши. В документе получим следующую картинку (рис. 9):
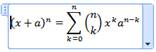
Рис. 9. Отображение формулы в
документе
§
Следующий
шаг необходимо выполнить, чтобы изменить шрифт написания букв в формуле,
например, все буквы должны отображаться курсивом, 12pt. Эта операция может быть
выполнена только над всем объектом (попробуйте).
§
Проведите
замену букв в формуле на другие, сделайте вывод.
Обратите внимание, что корпорация
Microsoft всегда соблюдает тактику поддержки более ранних версий
своих программных продуктов в новых версиях. Так, например, может случиться,
что пользователь Word
2007\2010 должен подготовить документ с формулами для более ранних версий Word, тогда
можно воспользоваться вставкой объекта на страницу Word 2007\2010 для построения
формул, который имеет название:  . Найти этот объект можно в окне
– Вставка объектов (Вставка-
. Найти этот объект можно в окне
– Вставка объектов (Вставка- ). На
экране пользователя будет отображаться панель инструментов для создания формул,
а лист Word будет отображаться в виде более
ранних версий текстового редактора Word, как показано на рисунке 10. После завершения создания
формулы, она будет отображаться в документе Word 2007\2010.
). На
экране пользователя будет отображаться панель инструментов для создания формул,
а лист Word будет отображаться в виде более
ранних версий текстового редактора Word, как показано на рисунке 10. После завершения создания
формулы, она будет отображаться в документе Word 2007\2010.
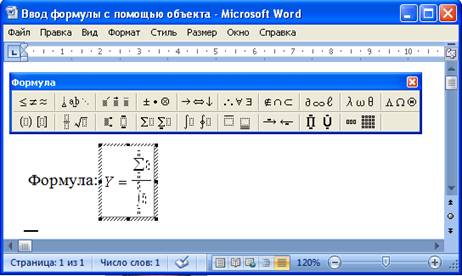
Рис.
10. Отображение листа Word при
использовании объекта для ввода формул - 
Задание 4. Создать новую формулу
в тексте документа
Цель
выполнения задания - научиться создавать сложные формулы с помощью конструктора
формул.
Предположим, необходимо создать новую формулу, которой в
списке нет, тогда потребуется использовать режим конструктора формул. Обратите
внимание, что при обращении к строке –  , в документе, где был
установлен курсор, появляется окно с наименованием – Место для формулы, а на
панели инструментов отобразится вкладка – Конструктор, а над ней вкладка –
Работа с формулами (рис. 11).
, в документе, где был
установлен курсор, появляется окно с наименованием – Место для формулы, а на
панели инструментов отобразится вкладка – Конструктор, а над ней вкладка –
Работа с формулами (рис. 11).
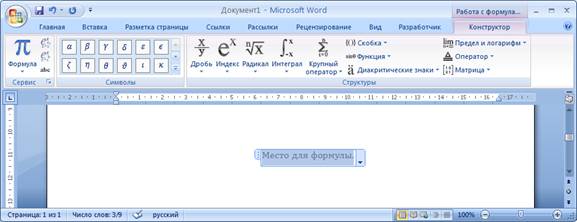
Рис. 10. Окно конструктора форм
Выполнение
задания по проектированию формулы с помощью конструктора заключается в
следующем:
§
Открыть
документ – Отчёт.docx, сделать в нём заголовок:
Работа с формулами.
§
Ввести
текст, который находится на рисунке 12.
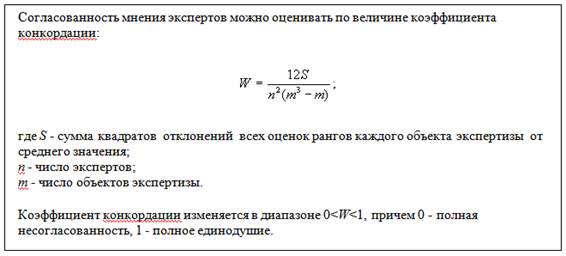
Рис. 12. Задание для разработки
собственной формулы
§
Приступить
к проектированию формулы: Коэффициент конкордации
(рис. 12).
§
Сохранить
отчёт.
Задание 5. Создать логотип фирмы
Цель
выполнения задания – научиться объединять объекты, которые созданы различными
приложениями, и создавать собственный объект, который может иметь связи с
несколькими независимыми документами в среде Windows.
Логотип используется для вставки в бланки организации,
деловые документы, почтовые сообщения, на Web-страницах. Конечно, логотип
можно создавать с привлечением художника, но в данной работе показан принцип,
как можно использовать возможности текстового редактора Word
для создания
иллюстраций (логотипа). Перечень объектов, которые целесообразно использовать
при создании логотипа непосредственно в редакторе Word, собран на вкладке – Вставка в
группе – Текст. Часть объектов уже была использована в предыдущих примерах
выполнения заданий. На рисунке 13 показан сам логотип и указаны объекты,
которые были использованы для работы.

Рис. 13. Пример создания
логотипа средствами Word
Для выполнения
данного задания, потребуется осуществить следующие действия:
§
В
документе с именем – Отчёт.docx сделать заголовок: Создание
логотипа.
§
Установить
курсор на новой строке, на кладке – Вставка щёлкнуть левой клавишей мыши по
пиктограмме  . В открывшемся окне выбрать
форму надписи и щёлкнуть по ней.
. В открывшемся окне выбрать
форму надписи и щёлкнуть по ней.
§
В
открывшемся окне – Изменение текста WordArt установить параметры шрифта, а затем ввести текст, в данном
примере введено: Моя фирма. Обратите внимание, что после появления надписи WordArt
на странице
документа появится новая панель инструментов с двумя вкладками – Формат и –
Работа с объектом, как показано на рисунке 14.
§
Провести
редактирование созданной надписи, используя на вкладке группу команд – Стили WordArt.

Рис. 14. Вкладка Формат с
группами команд для редактирования надписи WordArt
§
Установить
курсор ниже текста, открыть вкладку – Вставка, щёлкнуть по пиктограмме  , в диалоговом окне – Вставка
объекта на вкладке – Создание, выделить строку с наименованием:
, в диалоговом окне – Вставка
объекта на вкладке – Создание, выделить строку с наименованием:  , после чего в документе Word
будет открыт объект
– Paint
(рис. 15).
, после чего в документе Word
будет открыт объект
– Paint
(рис. 15).
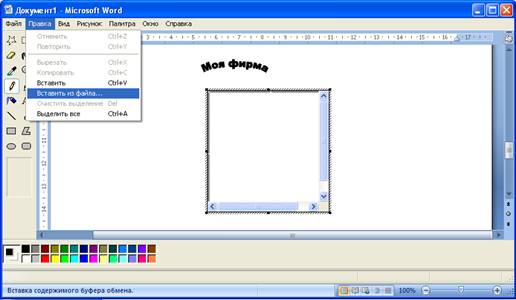
Рис. 15. Подсоединение объекта Paint
к документу Word
§
В
строке меню выберите Правка→Вставить из файла.
Найдите подходящий рисунок в диалоговом окне – Вставка из файла, выделите его,
и нажмите на кнопку  .
.
§
Отмасштабируйте
рисунок по положению и по размеру.
§
На
панели инструментов Paint выберите
инструмент  - текст, курсор мыши установите в окно с
рисунком и обозначьте место для ввода текста, удерживая левую клавишу мыши.
- текст, курсор мыши установите в окно с
рисунком и обозначьте место для ввода текста, удерживая левую клавишу мыши.
§
Отпустите
клавишу мыши, введите необходимый текст.
§
Перенесите
название фирмы (объект WordArt) на поле рисунка, для чего
щёлкните по объекту, а затем дайте команду – Вырезать (объект будет находиться
в буфере обмена). Обратите внимание, что рисунок появился в документе Word
без рамки.
§
Дважды
щёлкните левой клавишей мыши по объекту WordArt (рисунок с надписью), откроется
опять объект Paint.
§
Выберите
в строке меню Правка→Вставить, после чего объект
WordArt появится
на поле, создаваемого логотипа.
§
Нажмите
на пиктограмму  - выделение, обведите созданную композицию, и
перетащите в левый верхний угол, как показано на рисунке 16.
- выделение, обведите созданную композицию, и
перетащите в левый верхний угол, как показано на рисунке 16.
§
Чтобы
логотип был небольшим, необходимо установить размеры его подложки (белое поле
на рис.16). Для этого передвиньте линейки прокрутки вниз и вправо, а затем
ухватитесь курсором мыши за чёрный прямоугольник и сдвиньте границы подложки
рисунка.

Рис. 16. Результаты объединения
объектов в окне Paint
§
Освободите
рисунок логотипа.
§
Сохраните
готовый логотип в виде отдельного файла с расширением .bmp, что в дальнейшем позволит
использовать его в различных документах, как объект, который будет иметь связь
с исходным файлом. При внесении изменений в логотип (файл с расширением .bmp) все
изменения будут отображаться в документах с этим логотипом. Проверьте, как это
работает на практике.
§
Сохраните
документ.
Вопросы для самоконтроля
- Что подразумевают под
термином – Объект в документе Word?
- Каким образом вставляют
объекты в документ?
- Чем отличаются средства
для построения организационных диаграмм в документе Word, такие как: Надстройка
организационных диаграмм для приложений MS Office и
построение рисунков организационных диаграмм – SmartArt?
- Какие правила добавления
фигур существуют при построении организационных диаграмм?
- Как правильно
использовать средство для построения формул в документах Word 2007\2010?
- Для каких целей создаются
объекты пользователя, состоящие из нескольких стандартных объектов?
- Как установить связь
объекта, созданного пользователем с приложениями VS Office?
 Вернуться к началу темы
Вернуться к началу темы
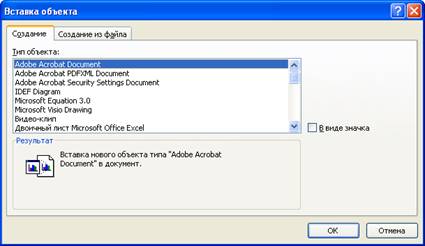
![]() , а затем выбрать строку с
командой
, а затем выбрать строку с
командой ![]() , на вкладке - Создание найти
наименование объекта, который доступен для размещения в книге Word.
, на вкладке - Создание найти
наименование объекта, который доступен для размещения в книге Word.