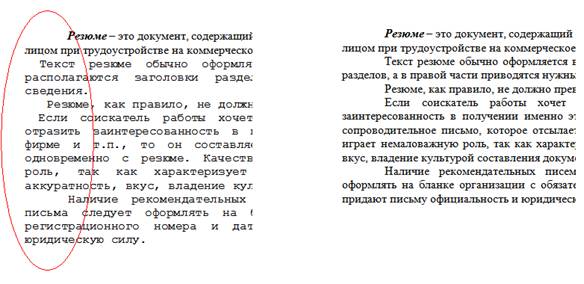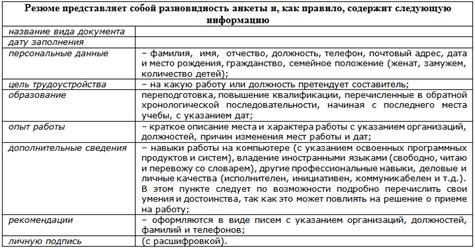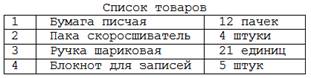Практические занятия
по дисциплинам:
ИНФОРМАТИКА и ИНФОРМАЦИОННЫЕ
ТЕХНОЛОГИИ В УПРАВЛЕНИИ
А.Н. Павлов
Тема 3.
Работа с внешними данными
Когда создаётся документ, то
возникает необходимость вставлять в него фрагменты текста, таблицы, рисунки и
графики или организовать ссылки на эти документы. Обращение к документам с
информационными фрагментами, называют работой с внешними данными. Под внешними
данными следует понимать информационные фрагменты и отдельные документы,
которые непосредственно вставляются в документ или с ними организуется связь.
Часто возникает задача не только копирования необходимых фрагментов, а задача
их преобразования, так как внешние источники информации могут содержать данные
в форматах, отличающихся от Word.
Задание 1.
Вставить в документ фрагмент текста из внешнего документа Word
Цель выполнения задания – научиться выделять текстовые
фрагменты в существующих больших документах, копировать их в другой документ и
осуществлять комплексное форматирование абзацев.
Предположим, необходимо составить
инструкцию по подготовке резюме, по которой претендент на занимаемую должность
должен ориентироваться. Обычно такую работу выполняют методом сбора
существующих материалов и адаптации их к деятельности той фирмы, которая
собирается вести отбор кандидатов на вакантную должность. Задание будем
выполнять в следующем порядке:
§
Откройте уже созданный документ – Отчёт.docx.
В конце существующего текста создайте заголовок: Работа с внешними данными, а ниже создайте подзаголовок: Создание
резюме.
§
Откройте существующий материал по созданию
резюме, который находится в документе с именем – Rezume.docx.
§
Скопируйте определение, что подразумевается под
словом Резюме (две первые строки), а затем вставьте в документ с именем –
Отчёт.docx.
§
Проведите форматирование вставленного текста, в
соответствии с форматом обычного текста в документе (Шрифт 12pt, Tyms New Roman, межстрочный интервал
1,5, отступ 0,75 см.).
§
Повторите операции копирования, вставки и
форматирования фрагмента текста, который в документе Rezume.docx занимает последние четыре абзаца.
Обратите
внимание, что вставленные фрагменты текста не только отличаются видом шрифта, а
так же абзацы начинаются с различных позиций. Попробуйте самостоятельно
выровнять начало абзаца по образцу, как это показано на рисунке 1 справа.
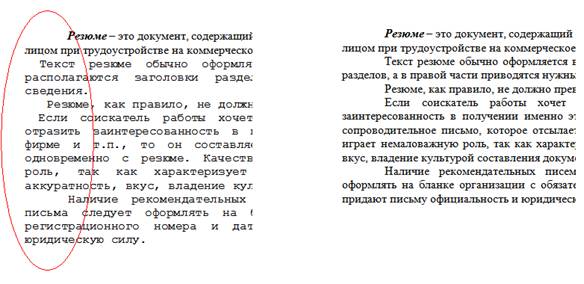
Рис. 1. Фрагмент текста, вставленный в
документ до форматирования и после форматирования
§
Сохраните документ.
Задание 2.
Вставить в документ фрагмент текста и преобразовать его в таблицу
Цель выполнения задания –
научиться копировать текстовые фрагменты, переносить в другой документ, а затем
преобразовывать текст в таблицу.
Табличное
представление данных удобно для оформления самостоятельных фрагментов в виде
отдельных блоков в документе. Пусть, необходимо в инструкции по созданию
резюме, показать структуру материала, который должен заполнить претендент.
Создадим такую таблицу.
§ Откройте документ – Rezume.docx. Выделите фрагмент текста,
который начинается с пояснения, какую информацию, должно содержать резюме, а
закончить выделение текста содержанием строки: личную подпись.
§ Скопируйте этот фрагмент в
создаваемый отчёт.
§ Выделите вставленный фрагмент,
откройте закладку – Вставка.
§ В группе – Таблица, откройте
список  и выберите строку с наименованием:
и выберите строку с наименованием:  .
.
§ В диалоговом окне (рис. 2)
установите параметры таблицы (Число столбцов – 2, Разделитель – знак
двоеточия).

Рис. 2.
Диалоговое окно для установки параметров таблицы
§ Нажмите на кнопку ОК.
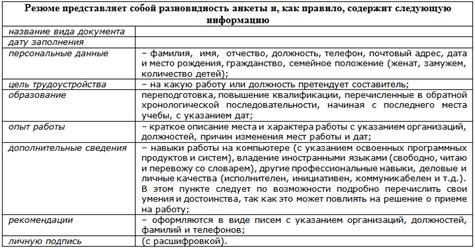
Рис. 3. Текст,
преобразован в таблицу
- Отформатируйте таблицу,
которая представлена на рисунке 3. В первой строке необходимо объединить
ячейки и выровнять заголовок по центру жирным шрифтом. Первая колонка
таблицы, должна быть уже второй.
Обратите внимание, что знак разделителя в таблице не
отображается на экране. Попробуйте в текст резюме вставить другой знак разделения
столбцов, и представить таблицу в четыре столбца.
Задание 3.
Вставить текст из файла
Цель выполнения задания – научиться сокращать количество
операций при копировании текста из других документов, используя режим работы с
объектами.
Текстовые файлы создаются для
экономии памяти при передаче по сети, или формируются в результате
использования приложений на различных языках программирования. Универсальным
представлением таких файлов является формат с расширением .txt. Предположим, что пользователь получил
файл с расширением Goods.txt. Конечно, его можно раскрыть в
приложении Блокнот, а затем скопировать данные в документ Word. Лучше использовать возможности
редактора Word, и
вставлять данные из файла непосредственно в документ. Вставка текста из файла и
преобразование его в таблицу осуществляется следующим образом:
§
Открыть новый документ и сохранить его, как:
Вставка текста.docx. Сделать заголовок: Вставка текста из файла.
§
Раскрыть вкладку – Вставка, в группе Текст
раскрыть пиктограмму  .
.
§
В раскрывшемся списке выбрать строку  , в
окне Выбор файла найти файл
, в
окне Выбор файла найти файл  , и
нажать на кнопку: Вставить. После чего будет открыто окно с содержимым файла
(рис. 4).
, и
нажать на кнопку: Вставить. После чего будет открыто окно с содержимым файла
(рис. 4).

Рис.4. Отображение
текстового файла в диалоговом окне
§
Выбрать установочные параметры кодировки текста
(Windows), нажать на
кнопку ОК.
В основном документе появится текст, который целесообразно
преобразовать в таблицу, как это выполнялось в предыдущем задании.
Самостоятельно проведите эту операцию. Обратите внимание, что разделителем
столбцов таблицы следует выбрать символ – точка, который необходимо установить
в диалоговом окне (рис. 3) в поле: Другой. После форматирования таблицы должна
получиться таблица, представленная на рис. 5.
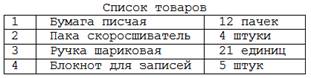
Рис. 5. Внешний
вид таблицы после форматирования
Попробуйте вставить в документ Word документ с расширением .htm (веб-страница).
Задание 4.
Объединить документы Word
Цель выполнения задания – освоить приём объединения
нескольких однотипных документов (документов созданных в Word).
Когда имеется несколько
документов Word, тогда
появляется потребность в их объединении. Можно предложить несколько способов
объединения документов. Намного проще воспользоваться технологией вставки
текста из файла. Проведём эту операцию с двумя документами. Пусть в документ
Отчёт.docx
требуется добавить содержимое документа с именем: Вставка текста.docx.
Последовательность операции объединения файлов заключается в следующем:
§
Открыть документ с именем Отчёт.docx.
§
Воспользоваться вкладкой – Вставка, группа –
Текст,  строка команды
строка команды  , в
диалоговом окне указать имя документа, который должен быть присоединён к
основному документу с именем: Отчёт.docx.
, в
диалоговом окне указать имя документа, который должен быть присоединён к
основному документу с именем: Отчёт.docx.
§
Сохранить результаты объединения файлов, как
документ Word с именем: Отчёт.
Как видите, использование указанной технологии не требует
открывать документ, который будет подсоединяться к уже открытому основному
документу.
Вопросы для самоконтроля
- Что следует понимать под
термином – «Внешние данные», и какое определение Вы можете сформулировать
для этого термина?
- Как правильно поместить в
буфер обмена несколько абзацев из открытого документа, при условии, что
между абзацами находятся другие фрагменты текста, которые не интересуют
пользователя?
- Какие условия необходимо
соблюдать при преобразовании текстового фрагмента в несколько колонок в
виде таблицы?
- Можно ли вставлять
текстовые фрагменты в документ Word, которые находятся в файлах с расширением, отличным от
расширения файлов типа .doc?
- Какие технологии
объединения нескольких документов Word Вы можете предложить?
- Какое средство предложено
в редакторе Word для преобразования внешних данных?
 Вернуться к началу темы
Вернуться к началу темы