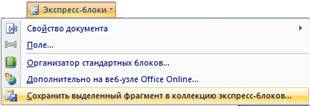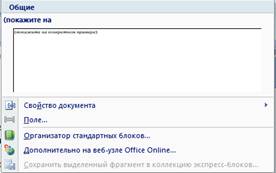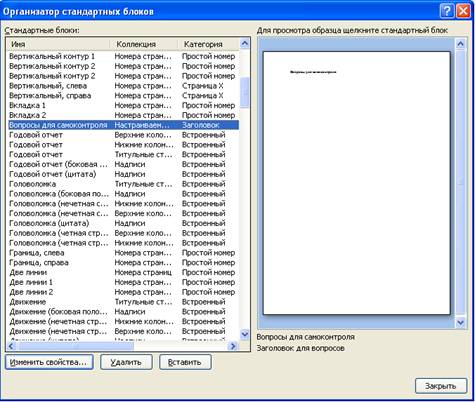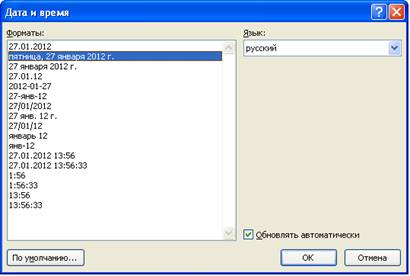Практические
занятия по дисциплинам:
ИНФОРМАТИКА и ИНФОРМАЦИОННЫЕ
ТЕХНОЛОГИИ В УПРАВЛЕНИИ
А.Н. Павлов
Тема 2. Редактирование и проверка документов
Если документы предназначены не
только для вашего личного пользования, следует убедиться, что они правильно написаны,
логичны и убедительны. Средства редактирования обеспечивают технику быстрого
выделения и редактирования по принципу «перетащи и отпусти». Часто требуется
использовать стандартные блоки, которые вызываются и вставляются в нужное место
в документе. Кроме того, в документе необходимо исправлять опечатки и
грамматические ошибки.
Задание 1.
Провести замену текстовых фрагментов в
документе.
Цель выполнения задания – освоить приём замены текстовых
фрагментов в документе, который был создан другим автором.
Откройте документ Word с именем - Task2.docx, скопируйте
содержимое, вставьте в открытый документ с именем - Отчёт.docx. Допустим,
необходимо заменить в документе слово Word на сочетание - Word 2010 (заменённый текст должен отображаться курсивом). Для выполнения
операции Замена следует выполнить следующие действия:
§
Войти в режим Замена, дважды щёлкнув по кнопке  в строке состояния;
в строке состояния;
§
В открывшемся окне откройте вкладку: Заменить, и
заполните соответствующие строки, как показано на рисунке 2.
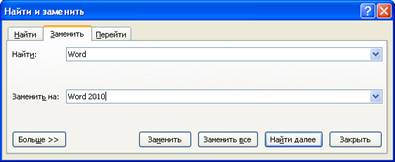
Рис. 2. Окно для внесения изменений в
текст документа
§
Нажать на кнопку  ,
найти следующую кнопку
,
найти следующую кнопку  . В
раскрывшемся списке следует выбрать команду: Шрифт, а затем задать необходимые
параметры шрифта для вновь вставляемого элемента (при замене слова или целого абзаца),
например, шрифт задайте Times New Roman,
12pt, курсив;
. В
раскрывшемся списке следует выбрать команду: Шрифт, а затем задать необходимые
параметры шрифта для вновь вставляемого элемента (при замене слова или целого абзаца),
например, шрифт задайте Times New Roman,
12pt, курсив;
§
Закрыть окно кнопкой ОК, а затем нажать на
кнопку  .
.
Обратите
внимание на то, что при открытом документе в окне замены будут накапливаться те
слова, которые необходимо заменить и те слова, знаки или выражения, которыми
производится замена. Это может пригодиться при работе с документом, когда он
расширяется или, когда к нему присоединяют другие документы.
Задание 2.
Сохранить фрагмент текста и вставить в документ из экспресс-блока
Цель
выполнения задания – научиться создавать в книге Word текстовые блоки (экспресс-блоки), которые будут
использованы несколько раз для вставки в документ
Чтобы сэкономить время, а самое главное, стремление
добиться того, чтобы в тексте появлялся фрагмент, всегда имеющий одно и то же
оформление, целесообразно такой фрагмент или слово сохранить в галерее
стандартных блоков, а затем выводить его в нужном месте. Такая операция требует
подготовительных действий, рассмотрим их по порядку. Воспользуемся уже
созданным файлом с именем – Отчёт.docx. Допустим, что в списке
вопросов для самоконтроля необходимо вставить в фразу:
(покажите на конкретном примере).
Такую фразу можно один раз ввести, а затем скопировать и вставить в нужное
место, но, представьте себе, что вопросы находятся на различных страницах в
большом документе, следовательно, не целесообразно искать место, где
можно
скопировать такую фразу, а затем её вставлять из буфера обмена. Проще создать
собственный блок с наиболее часто встречаемыми словами или текстовыми
фрагментами, а затем к нему обращаться. Существует два способа организации
такой работы, рассмотрим первый вариант, который позволяет сохранять фрагмент в
экспресс-блоке.
§
Откройте файл – Отчёт.docx. Введите в конце первого вопроса фразу (покажите на конкретном примере), эта
фраза уже отформатирована, выделите её.
§
Откройте вкладку – Вставка, в блоке – Текст
найдите кнопку  , и
раскройте список, как показано на рисунке 4.
, и
раскройте список, как показано на рисунке 4.
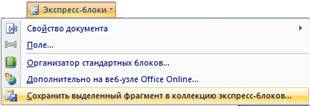
Рис. 4. Команды меню Экспресс-блоки
§
Выберите строку  Сохранить выделенный
фрагмент в коллекцию экспресс-блоков. После чего
будет открыто диалоговое окно под именем – Создание нового стандартного блока,
которое показано на рис. 5.
Сохранить выделенный
фрагмент в коллекцию экспресс-блоков. После чего
будет открыто диалоговое окно под именем – Создание нового стандартного блока,
которое показано на рис. 5.

Рис. 5. Диалоговое
окно для создания нового стандартного блока
§
Ничего не изменяя в диалоговом окне, нажмите на
кнопку ОК.
§
Сохранить документ с наименованием – Отчёт.docx.
Задание 3.
Вставить стандартный блок в
документ из раздела – Экспресс-блоки
Цель выполнения задания – научиться использовать заранее
созданные экспресс-блоки при
подготовке документа, в котором требуется вводить одни и те же текстовые
фрагменты.
Можете приступать к вводу
фрагмента текста из стандартного блока в нужные места документа. В нашем
случае, дополним вопросы 2, 4, 6 и 9 готовой фразой в документе с именем –
Отчёт.docx.
Для чего следует выполнить следующие действия:
§
Установить курсор в нужном месте.
§
Щёлкнуть на: вкладке – Вставка, в группе –
Текст, по кнопке – Экспресс-блоки. В результате будет открыто
окно с созданным фрагментом (рис. 6). Скопируйте это окно и вставьте в свой
отчёт. Обычно вставка отдельного элемента с экрана осуществляется операцией
вырезания. Для этого, образ экрана передают в графический редактор Pint (он находится в группе
программ – Служебные). Затем выделяют необходимый
фрагмент, помещают в буфер обмена, и вставляют в нужное место на странице
документа Word.
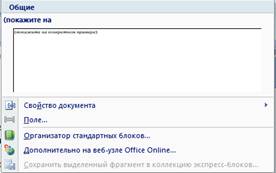
Рис. 6. Отображение
фрагмента текста в экспресс-блоке
§
Щёлкните по текстовому фрагменту в окне, после
чего он появится в заданном месте. Выполните эту операцию для строк с номерами
вопросов 3,4,7,9.
§
Сохранить документ – Отчёт.docx.
Задание 4.
Создать стандартный блок в
новой коллекции для хранения текстовых фрагментов
Цель выполнения задания –
научиться создавать стандартные блоки, содержащие большой объём информации, и
сохранять в коллекции стандартных блоков.
Когда
работают с большим документом, тогда целесообразно создавать собственную
коллекцию фрагментов часто повторяющихся текстов, чтобы можно было их выбирать
из одного места. Технология создания собственной коллекции аналогична
технологии создания экспресс-блоков,
тем не менее, рассмотрим некоторые отличия на следующем примере. Допустим,
создаётся пособие, состоящее из большого количества разделов, в конце каждого раздела
требуется создать подзаголовок, например, подзаголовок с наименованием: Вопросы
для самоконтроля. Наверное, первый раз такой подзаголовок вводится с
клавиатуры, форматируется (задаётся стиль его представления). Для выполнения
задания воспользуемся уже готовым текстом, который отражён в файле с именем –
Отчёт.docx. Порядок создания собственной коллекции стандартных
блоков заключается в следующем:
§ Выделить блок с текстом (в данном
задании следует выделить подзаголовок – Вопросы для самоконтроля).
§ Открыть: вкладку – Вставка, в
блоке – Текст щёлкнуть по пиктограмме Экспресс блоки, в раскрывшемся списке
выбрать строку с командой  , и щёлкнуть по ней левой клавишей
мыши.
, и щёлкнуть по ней левой клавишей
мыши.
§ Заполнить окно – Создание нового
стандартного блока. Для чего: а) раскрыть список – Коллекция; б) из списка
выбрать – Настраиваемый 1; в) в строке с наименованием – Категория, выбрать из
раскрывающегося списка строку с наименованием – Создать категорию.
§ В диалоговое окно (рис. 7) ввести
название категории (в рассматриваемом примере, введено слово – Заголовок).
§ В поле с наименованием – Описание,
вводится то, что будет высвечиваться в виде подсказки

Рис. 7. Диалоговое окно для ввода заголовка категории
§ Закрыть окно – Создание нового
стандартного блока, кнопкой ОК, на рисунке 8 показано заполненное окно для
создания нового блока.

Рис. 8. Заполненное
окно с именем категории, которое выбрал пользователь
§
Попробуйте создать новый стандартный блок,
содержащий рисунок и несколько строк текста.
§
Сохраните документ с наименованием – Отчёт.docx.
Задание 5.
Вставить стандартный блок из
категории пользователя.
Цель
выполнения задания – научиться находить в коллекции стандартных блоков тот
блок, который необходимо, и вставлять в различные документы Word.
Для того чтобы использовать блоки с информацией, которые
сохраняются в отдельной категории, необходимо выполнить следующие действия:
§
Установить курсор в том месте документа, куда
будет вставлен фрагмент стандартного блока из категории пользователя (в нашем
примере, откройте файл – Отчёт.docx, и установите курсор после
перечня всех вопросов).
§
Раскрыть пиктограмму  , и
выбрать строку с командой
, и
выбрать строку с командой  .
После чего будет открыто окно с наименованием – Организатор стандартных блоков
(рис. 9).
.
После чего будет открыто окно с наименованием – Организатор стандартных блоков
(рис. 9).
§
В списке выбрать строку с содержимым блока. Легче
найти сначала наименование категории (при создании блока ей присвоили имя –
Заголовок).
§
Выделить строку щелчком мыши.
§
Нажать на кнопку
 , если
потребуется вставить этот блок в другом месте, то следует повторить
перечисленные операции.
, если
потребуется вставить этот блок в другом месте, то следует повторить
перечисленные операции.
§
Сохранить документ с именем – Отчёт.docx.
Обратите
внимание, что стандартный блок, сохранённый в коллекции с новым именем, будет
доступным из всех документов Word,
которые будут открываться на данном рабочем месте. Проверьте, для чего
достаточно открыть новый документ Word, а затем в него вставить, созданный вами стандартный блок.
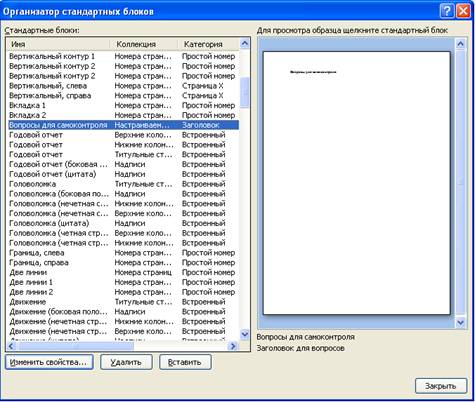
Рис. 9. Окно – Организатор стандартных
блоков
Задание 6.
Вставить в документ текущую дату и время
Цель
выполнения задания – научиться использовать стандартное средство для вставки в
документ фиксированных значений даты и времени, а так же текущего значения даты
и времени.
Одним из самых простых способов вставить текущую дату и
время в документ – использовать кнопку  в группе Текст на вкладке Вставка. Можно
вставить информацию как обычный текст или как поле. Поле применяется тогда,
когда необходимо отмечать дату работы с документом, а представление даты в виде
текста даёт фиксированное значение даты на момент создания документа. Решение
задания будем осуществлять с использованием готового документа, который
находится в файле – Отчёт.docx.
в группе Текст на вкладке Вставка. Можно
вставить информацию как обычный текст или как поле. Поле применяется тогда,
когда необходимо отмечать дату работы с документом, а представление даты в виде
текста даёт фиксированное значение даты на момент создания документа. Решение
задания будем осуществлять с использованием готового документа, который
находится в файле – Отчёт.docx.
§
Поместить курсор в место, в которое нужно
вставить дату и время. В рассматриваемом примере, установите курсор в правый
верхний угол открытого документа.
§
На вкладке Вставка в группе Текст щёлкнуть на
кнопке Дата и время.
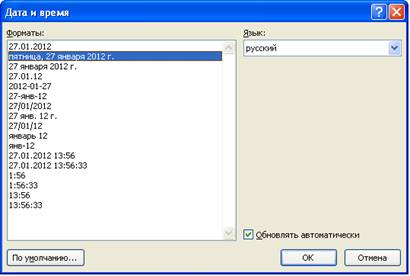
Рис. 10. Диалоговое
окно для выбора формата представления даты и времени
§
В открывшемся окне (рис. 10) выберите формат
представления даты и времени.
§
Поставить флажок в поле – Обновлять
автоматически.
§
Щёлкнуть по кнопке ОК.
Повторите операцию вставки даты в документ, но уже с тем
условием, чтобы дата отражала только момент создания документа. Для установки
даты в виде фиксированного текста, следует выполнить следующее:
§
Установить курсор в документе там, где это
необходимо. В документе Отчёт.docx установите
курсор в самом низу страницы.
§
Откройте кнопкой  диалоговое окно, выберите формат представления
даты.
диалоговое окно, выберите формат представления
даты.
§
Уберите флажок из поля – Обновлять
автоматически.
§
Нажмите кнопку ОК.
§
Сохраните документ.
Следует напомнить, что после того, как в документ будет
вставлен текст или поле с датой и временем, их можно форматировать по своему усмотрению,
как обычный текстовый материал.
Вопросы для самоконтроля
- Какими возможностями
обладает окно – Найти и заменить, которое можно открыть в режиме – Замена?
- Можно ли при замене
фрагментов текста в документе Word задавать новым фрагмента
собственный формат?
- Какими способами можно
автоматизировать работу пользователя, в случае потребности многократного
ввода одного и того же текста?
- Чем отличаются режимы
создания экспресс-блока
от режима создания стандартного блока?
- Каким образом можно
создать коллекцию стандартных блоков в документе Word?
- Какова зона действия
содержимого экспресс-блока
и стандартного блока при работе с документами Word?
 Вернуться к началу темы
Вернуться к началу темы
![]() в строке состояния;
в строке состояния;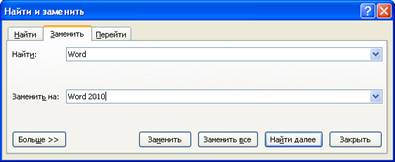
![]() ,
найти следующую кнопку
,
найти следующую кнопку ![]() . В
раскрывшемся списке следует выбрать команду: Шрифт, а затем задать необходимые
параметры шрифта для вновь вставляемого элемента (при замене слова или целого абзаца),
например, шрифт задайте Times New Roman,
12pt, курсив;
. В
раскрывшемся списке следует выбрать команду: Шрифт, а затем задать необходимые
параметры шрифта для вновь вставляемого элемента (при замене слова или целого абзаца),
например, шрифт задайте Times New Roman,
12pt, курсив;![]() .
.