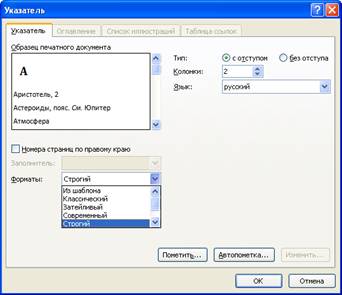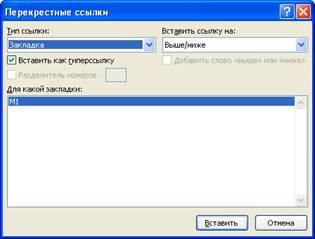Практические
занятия по дисциплинам:
ИНФОРМАТИКА и ИНФОРМАЦИОННЫЕ
ТЕХНОЛОГИИ В УПРАВЛЕНИИ
А.Н. Павлов
Тема 11. Дополнительные возможности Word
Задание 1.
Вставить закладки в
текст документа Word
Цель выполнения задания – освоить технологию встраивания
закладок в документ.
Когда создаётся большой документ,
тогда возникает необходимость организовать перемещение по документу от одного
блока или раздела к другому. Полезным средством Word являются закладки. Технология создания закладки заключается в следующем: сначала необходимо
сделать отметку в документе, куда следует вернуться, а затем определяют место –
откуда необходимо попасть на данную закладку. Организуем перемещение в
документе с именем Отчёт.docx с конца просмотренной темы к началу оглавления.
§
Открыть документ Word с
наименованием – Отчёт.docx.
§
Открыть раздел документа с оглавлением,
установить курсор перед словом – ОГЛАВЛЕНИЕ (чтобы удобнее было работать,
разделите окно документа на две части, для выполнения этой операции на вкладке
– Вид щёлкните по пиктограмме  ).
).
§
На вкладке – Вставка в группе – Связи щёлкнуть по пиктограмме  . В
открывшемся окне (рис. 1) ввести имя закладки, например, М1, а затем нажать
на кнопку
. В
открывшемся окне (рис. 1) ввести имя закладки, например, М1, а затем нажать
на кнопку  .
.
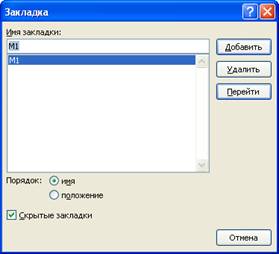
Рис. 1. Окно с созданной закладкой в
документе
Обратите
внимание на то, что, во-первых, после нажатия на кнопку  окно Закладка будет закрыто, во-вторых, имя
закладки должно начинаться всегда с буквы.
окно Закладка будет закрыто, во-вторых, имя
закладки должно начинаться всегда с буквы.
§
Переместиться в конец раздела документа темы 1
(можно выбрать любой раздел), установить курсор на последней строке раздела,
ввести текст, например, Вернуться к
оглавлению.
§
Выделить введённый текст, а затем либо нажать на
пиктограмму  ,
либо щёлкнуть правой клавишей мыши, чтобы выбрать команду – Гиперссылка.
Воспользуйтесь окном для установки гиперссылки к необходимому месту в документе, как показано
на рисунке 2.
,
либо щёлкнуть правой клавишей мыши, чтобы выбрать команду – Гиперссылка.
Воспользуйтесь окном для установки гиперссылки к необходимому месту в документе, как показано
на рисунке 2.
Обратите
внимание, что после того, как в окне – Вставка гиперссылки будет выбрана пиктограмма  ,
появится имя закладки (в примере имя закладки – М1) и кнопка
,
появится имя закладки (в примере имя закладки – М1) и кнопка  ,
при нажатии на которую, откроется окно для ввода текста подсказки. Заполните
это окно произвольным текстом, например, как показано на рисунке 2.
,
при нажатии на которую, откроется окно для ввода текста подсказки. Заполните
это окно произвольным текстом, например, как показано на рисунке 2.
§
Закрыть окно с текстом подсказки, выделить имя
закладки, после чего нажать на кнопку  в окне – Вставка гиперссылки.
в окне – Вставка гиперссылки.

Рис. 2. Вставка гиперссылки в местном документе
- Выполнить операцию вставки
гиперссылки возврата из конца каждого раздела к
началу оглавления.
- Сохранить отчёт.
Обратите внимание, что при работе с Word всегда следует стремиться к
автоматизации своих действий. Поэтому, целесообразно готовый текст  поместить в область экспресс блоков, как это
делали в Задание 2 Тема 2, а затем переходить к концу каждого раздела в отчёте,
и вставлять готовый текст с гиперссылкой из раздела – Экспресс-блоки.
поместить в область экспресс блоков, как это
делали в Задание 2 Тема 2, а затем переходить к концу каждого раздела в отчёте,
и вставлять готовый текст с гиперссылкой из раздела – Экспресс-блоки.
В качестве
самостоятельной работы, попробуйте расставить закладки в документе для перехода из конца раздела к
его началу, причём вместо текста, который указывает на возврат к началу
раздела, внедрите рисунок в виде стрелки, кнопки и т.п.
Задание 2.
Создать алфавитный указатель для документа
Цель выполнения задания – научиться создавать список
терминов с указанием их местоположения в документе.
Когда
создаётся длинный документ, освещающий много различных тем, то у читателя
возникают вопросы, по поводу быстрого нахождения раздела, в котором даётся
определение термину или приводится описание использования каких-либо правил
выполнения работы. Средствами Word можно построить указатель, в котором собраны основные
термины, используемые в документе с пометкой номеров страниц, к которым можно
обратиться за разъяснениями. Обычно, термины располагаются в указателе в
алфавитном порядке. Как правило, алфавитный указатель помещают в конце
документа. Подготовка указателя ведётся поэтапно.
- Выделить в документе слово
или группу слов для размещения в указателе.
- На вкладке – Ссылки нажать
на пиктограмму
 ,
после чего будет открыто окно – Указатель, как показано на рисунке 3.
,
после чего будет открыто окно – Указатель, как показано на рисунке 3.
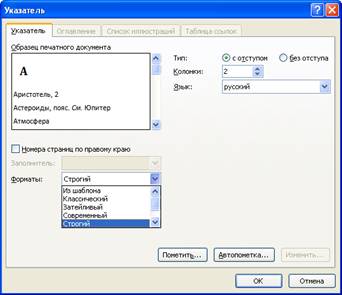
Рис. 3. Окно для
настройки указателя
- Выбрать формат
представления указателя (на рис. 3 предложен формат – Строгий).
- Нажать на кнопку
 ,
после чего появится окно с именем – Определение элемента указателя. В
строке – основной будет отображено слово или группа слов, которые
передаются в указатель (рис. 4.). В строку – дополнительный, можно ввести аналогичное
слово или его синоним. Напомним, если воспользоваться кнопкой
,
после чего появится окно с именем – Определение элемента указателя. В
строке – основной будет отображено слово или группа слов, которые
передаются в указатель (рис. 4.). В строку – дополнительный, можно ввести аналогичное
слово или его синоним. Напомним, если воспользоваться кнопкой  в окне – Определение элемента указателя,
то автоматически будут расставлены коды с индексами для всех слов или
словосочетаний, заданные в полях.
в окне – Определение элемента указателя,
то автоматически будут расставлены коды с индексами для всех слов или
словосочетаний, заданные в полях.
Обратите внимание, что часто
слова встречаются в тексте одни и те же, но с разными окончаниями. Для того
чтобы в указателе были проставлены ссылки (номера страниц где расположены эти
слова), целесообразно вводить коррекцию в поле – основной, а именно –
изменять окончание или сокращать слово до корня.
§
После того, как будет выполнена операция –
Пометить (присваивание индекса выделенным словам в тексте документа), нажать на
кнопку  .
.

Рис. 4. Окно –
Определение элемента указателя
Например, если фраза, представленная на рисунке 5 (текст
выделен зелёным цветом: вид списка) будет
помещена в указатель, то Word вставляет, как невидимый текст код XE и выделенное слово или фразу для
указателя (на рисунке код для указателя выделен жёлтым цветом в фигурных
скобках).

Рис. 5. Фрагмент текста,
занесённый в указатель
Обратите внимание, что тексты, которые заносятся в указатель
можно увидеть при просмотре документа, нажав на символ  .
Имейте в виду, что отображение сведений, которые передаются в указатель,
изменяют разметку документа, поэтому отмените действие этого символа, и тогда
всё встанет на свои места. Кроме того, текст, который отображается в фигурных
скобках можно править непосредственно в документе. Например, можно заменить в
слове первую букву с прописной на заглавную букву или изменить шрифт всего
текстового фрагмента.
.
Имейте в виду, что отображение сведений, которые передаются в указатель,
изменяют разметку документа, поэтому отмените действие этого символа, и тогда
всё встанет на свои места. Кроме того, текст, который отображается в фигурных
скобках можно править непосредственно в документе. Например, можно заменить в
слове первую букву с прописной на заглавную букву или изменить шрифт всего
текстового фрагмента.
Пополнять
указатель можно постепенно, используя на вкладке – Ссылки пиктограмму  ,
после нажатия на которую, будет открыто окно – Определение элемента указателя,
аналогично тому, которое представлено на рисунке 4, но с незаполненными полями.
Прежде чем нажать на пиктограмму – Пометить элемент, следует установить
текстовый курсор в необходимом месте, а затем в раскрывшемся окне заполнить
поле – основной и при необходимости остальные. Следует иметь в виду, что
такой приём удобен при указании на рисунки, на которых может быть отражено
символическое изображение слова.
,
после нажатия на которую, будет открыто окно – Определение элемента указателя,
аналогично тому, которое представлено на рисунке 4, но с незаполненными полями.
Прежде чем нажать на пиктограмму – Пометить элемент, следует установить
текстовый курсор в необходимом месте, а затем в раскрывшемся окне заполнить
поле – основной и при необходимости остальные. Следует иметь в виду, что
такой приём удобен при указании на рисунки, на которых может быть отражено
символическое изображение слова.
- Выполнить шаг создания
алфавитного указателя в документе. Для этого достаточно установить
текстовый курсор в новом разделе документа (желательно в конце документа),
открыть окно – Указатель, нажав на пиктограмму
 , а затем нажать
на кнопку
, а затем нажать
на кнопку  в окне – Указатель (рис. 3). В итоге
будет сформирован указатель, пример которого представлен на рисунке 6.
в окне – Указатель (рис. 3). В итоге
будет сформирован указатель, пример которого представлен на рисунке 6.

Рис. 6. Пример созданного
алфавитного указателя
Задание 3.
Откорректировать алфавитный указатель для документа
Цель выполнения задания – научиться вносить коррекцию в
созданный указатель.
Довольно
трудно сформировать стратегию формирования указателя, так как разработчик не
всегда уверен, что для пользователя потребуется при поиске разделов документа,
в котором используются те или иные термины. Поэтому, после того как сформирован
начальный вариант указателя, необходимо его привести к состоянию
удобочитаемости и логичности. Обратите внимание на созданный указатель, который
представлен на рисунке 6. Внимание привлекают ошибки, которые были допущены на
стадии формирования алфавитного указателя. Попробуем рассмотреть некоторые
типовые ошибки и обсудить шаги по их устранению.
Пример устранения первой ошибки. В
алфавитном указателе ключевое слово – Закладки
не имеет ссылок на страницы в документе. Для исправления ошибки целесообразно
выполнить следующие действия:
- Установить текстовый
курсор в начале документа.
- На ленте меню во вкладке –
Главная (в группе – Редактирование)
воспользоваться инструментом
 .
.
- Задать поиск слова: Закладки.
- Выделить это слово в
тексте, а затем воспользоваться пиктограммой
 .
.
- В открывшемся окне –
Определение элемента указателя (рис. 4) изменить в поле – основной
первую букву на заглавную, а в поле - Формат номера страниц, поставить
отметку – Курсив, и закрыть окно.
Пример устранения второй ошибки. В алфавитном указателе (рис. 6)
встречаются две записи (стандартного блока и стандартный
блок). Такого рода ошибки называют
- логическими ошибками, т.к. совершенно
очевидно, что если стремятся показать все возможные сочетания слов, то их надо
вынести на второй уровень представления, т.е. указывать в поле – дополнительный,
окна – Определение элементов указателя. Действия разработчика при исправлении
подобного рода ошибок заключаются в следующем:
- Запустить поиск записи
«Стандартного блока» в тексте документа.
- Удалить коды ссылок на
указатель.
- Запустить поиск записи
«Стандартный блок».
- Добавить в поле – дополнительный
в окне – Определение элементов указателя выражение – «стандартные блоки».
- Обновить указатель.
Задание 4.
Вставить в документ перекрёстные ссылки
Цель выполнения задания – освоить технологию установки
ссылок в документе к конкретному фрагменту текста, рисунку или абзацу.
При работе
над длинным документом, в одной части которого регулярно приходится ссылаться
на другую, используют перекрёстные ссылки. Word позволяет ссылаться на различные
элементы документа: заголовки, разделы, сноски и закладки. Перекрёстные ссылки
распространяются только на текущий документ. Попробуем воспользоваться уже
готовой гиперссылкой внутри документа, которая позволяет возвращаться к началу
оглавления (это метка М1). Технология создания
перекрёстных ссылок заключается в следующем:
§ Открыть
текущий документ, например, Отчёт.docx.
§ Установить
текстовый курсор в нужном месте, на вкладке – Вставка в группе – Названия
щёлкнуть по пиктограмме  ,
после чего появится окно – Перекрёстные ссылки, в котором потребуется выбрать
объект для ссылки и обозначение этой ссылки в документе (рис. 7).
,
после чего появится окно – Перекрёстные ссылки, в котором потребуется выбрать
объект для ссылки и обозначение этой ссылки в документе (рис. 7).
§ Выбрать
в качестве типа ссылки – Закладка. В рассматриваемом примере, создана одна
закладка, которая отображена на рисунке 7, на самом деле, в документе может
быть много закладок, поэтому следует выделить необходимую закладку.
§ В
поле окна – Вставить ссылку на:, можно выбрать: Выше/ниже.
§ Нажать
на кнопку  ,
а затем нажать на кнопку - Закрыть.
,
а затем нажать на кнопку - Закрыть.
§ Сохранить
документ.
выше
Обратите
внимание, что в тексте документа появится слово «Выше» (рис. 8), которое
является гиперссылкой, позволяющей выполнить те же действия, что и при создании
закладки и гиперссылки для перехода к ней.
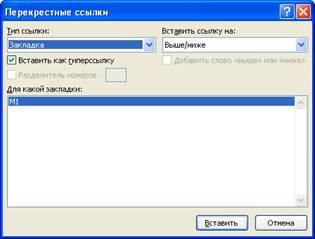
Рис. 7. Окно для
выбора объекта в качестве перекрёстной ссылки

Рис. 8. Отображение
наименования перекрёстной ссылки в документе
В качестве
расширения своих знаний по использованию перекрёстных ссылок в документе,
попробуйте создать тип ссылки – Абзац, и убедиться, что иногда проще пользоваться
указанным инструментом для осуществления навигации в длинном документе, чем
использовать аппарат установки меток (закладок) и гиперссылок.
Вопросы для
самоконтроля
1. Для
чего используют закладки в документах Word?
2. Какова
последовательность создания закладки в документе?
3. Можно
ли текст закладки размещать в разделе – Экспресс-стили,
как это сделать?
4. Чем
помогает пользователю большого документа указатель?
5. Как
создать указатель с основными и дополнительными элементами?
6. Можно
ли увидеть ссылки к указателю в тексте документа, как исправить ссылку в
указателе?
7. Для
чего используют перекрёстные ссылки в больших документах, как их устанавливают?
 Вернуться к началу темы
Вернуться к началу темы
![]() ).
).![]() . В
открывшемся окне (рис. 1) ввести имя закладки, например, М1, а затем нажать
на кнопку
. В
открывшемся окне (рис. 1) ввести имя закладки, например, М1, а затем нажать
на кнопку ![]() .
.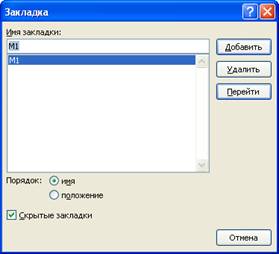
![]() окно Закладка будет закрыто, во-вторых, имя
закладки должно начинаться всегда с буквы.
окно Закладка будет закрыто, во-вторых, имя
закладки должно начинаться всегда с буквы.![]() ,
либо щёлкнуть правой клавишей мыши, чтобы выбрать команду – Гиперссылка.
Воспользуйтесь окном для установки гиперссылки к необходимому месту в документе, как показано
на рисунке 2.
,
либо щёлкнуть правой клавишей мыши, чтобы выбрать команду – Гиперссылка.
Воспользуйтесь окном для установки гиперссылки к необходимому месту в документе, как показано
на рисунке 2.![]() ,
появится имя закладки (в примере имя закладки – М1) и кнопка
,
появится имя закладки (в примере имя закладки – М1) и кнопка ![]() ,
при нажатии на которую, откроется окно для ввода текста подсказки. Заполните
это окно произвольным текстом, например, как показано на рисунке 2.
,
при нажатии на которую, откроется окно для ввода текста подсказки. Заполните
это окно произвольным текстом, например, как показано на рисунке 2.