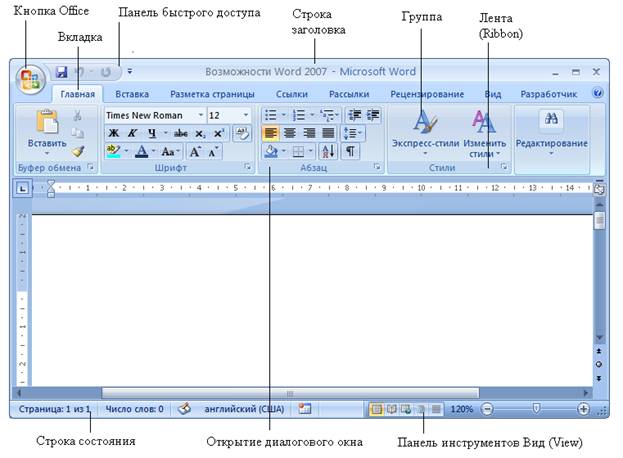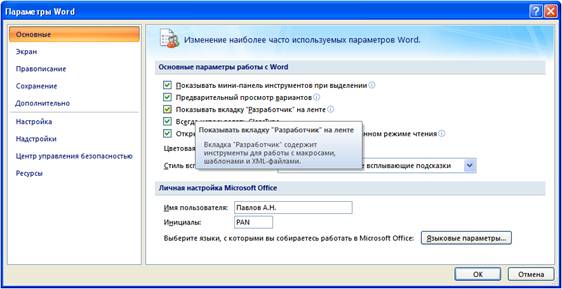Практические
занятия по дисциплинам:
ИНФОРМАТИКА и ИНФОРМАЦИОННЫЕ
ТЕХНОЛОГИИ В УПРАВЛЕНИИ
А.Н. Павлов
Тема 1. Знакомство с Word
Задание 1.
Изучить интерфейс текстового редактора Word
Цель выполнения задания – разобраться в терминологии,
которая присуща всем приложениям Microsoft Office, понять назначение элементов,
находящихся в приложении текстового редактора MS Word 2010.
Текстовый редактор Microsoft Office Word 2010 – это программа по обработке текста,
помогающая быстро и эффективно создавать и форматировать все деловые и личные
документы. Текстовый редактор Word можно использовать
для того, чтобы:
·
Создавать профессионально выглядящие документы,
содержащие графические элементы;
·
Придавать документам согласованный внешний вид с
помощью применения стилей;
·
Создавать сообщения электронной почты и письма к
нескольким получателям, не набирая один и тот же текст повторно;
·
Вставлять в документ оглавление, индексы,
сноски, закладки и библиографию;
·
Защищать документы, осуществляя контроль над
тем, кто и какие изменения может производить над документами.
Отличительной особенностью Word 2010
от предыдущих версий является то, что введено новое понятие – ЛЕНТА (Ribbon). Это новый интерфейс организует все команды,
которые люди используют чаще всего, таким образом, они становятся доступны с
вкладок, расположенных вверху окна программы. При первом запуске Word на
экране пользователя отобразится окно, показанное на рисунке 1.
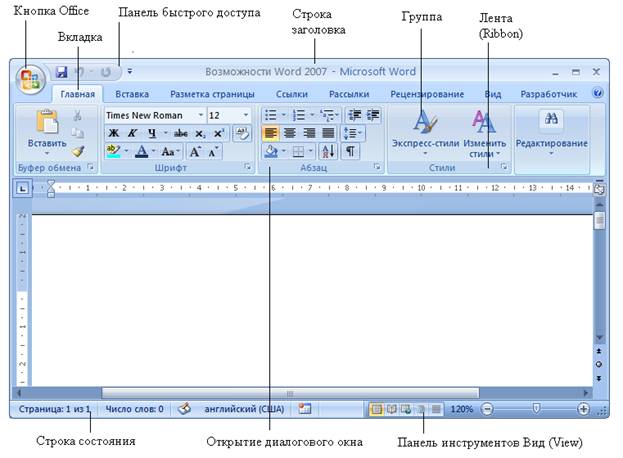
Рис. 1. Окно документа Word
Как и все программы MS Office,
запустить Word проще всего из меню Пуск (в левой части панели задач Microsoft Windows). После открытия окна документа Word в
левом верхнем углу
появится кнопка  - Office. При нажатии на эту кнопку,
будут отображены команды для выполнения работы с готовым документом (например,
открыть, сохранить, опубликовать и т.п.), а кроме того отобразится кнопка
- Office. При нажатии на эту кнопку,
будут отображены команды для выполнения работы с готовым документом (например,
открыть, сохранить, опубликовать и т.п.), а кроме того отобразится кнопка  , с помощью
которой можно перейти в режим настройки основных параметров работы с программой
Word .
, с помощью
которой можно перейти в режим настройки основных параметров работы с программой
Word .
Панель быстрого
доступа (в
левом вехнем углу) позволяет выпонять команды, наиболее часто повторяющиеся, а
так же настраивать параметры Word . На панель быстрого доступа
можно добавлять команы работы с лентой. Для выполнения операций настройки
панели достаточно раскрыть список команд  , а затем
выбрать строку с наименованием команды.
, а затем
выбрать строку с наименованием команды.
Строка заголовка содержит сведения о названии
файла, которому присвоено имя во время сохранения документа.
Вкладка – отличительная особенность Word от предыдущих версий. Вкладка содержит команды,
относящиеся к работе с содержимым документа. Все команды выделены в отдельные группы. Например, для
вкладки Главная группами являются: Буфер обмена, Шрифт, Абзац, Стили,
Редактирование. Связанные, но менее употребляемые команды не представлены как
кнопки в группе. Они доступны в диалоговом окне, которое можно открыть, щёлкнув
по кнопке  - Открыть диалоговое окно в правой части
строки заголовка группы. При выделении символа или фрагмента текста всегда,
можно щёлкнуть правой кнопкой мыши, после чего в контекстно всплывающем меню
появятся аналогичные команды, которые расположены в группе на ленте.
- Открыть диалоговое окно в правой части
строки заголовка группы. При выделении символа или фрагмента текста всегда,
можно щёлкнуть правой кнопкой мыши, после чего в контекстно всплывающем меню
появятся аналогичные команды, которые расположены в группе на ленте.
Строка состояния – представляет информацию о
текущем документе. Можно отключить (или добавить) отображение части информации,
щёлкнув правой кнопкой мыши, а затем выбрав соответствующую команду.
Панель
инструментов Вид – предназначена для настройки представления содержимого документа.
Задание 2.
Провести настройку документа Word
Цель выполнения задания – научиться готовить начальные
параметры редактора Word для дальнейшего использования при формировании документа.
При
подготовке материалов с использованием текстового редактора, пользователь
заинтересован, чтобы на данный документ распространялись определённые стили,
которые позволяют избежать форматирования отдельных абзацев (о правилах задания
стилей пользователя речь пойдёт ниже в теме 6). Черновик документа не требует строгого определения стилей, а лишь
должен создавать удобство для работы с документом. Поэтому, в данном задании
предлагается выполнить следующие действия:
§
Открыть новый документ.
§
Создайте заголовок в документе, например, Отчёт
по практическим работам студент Павлова.
§
Сохраните документ под именем – Отчёт.docx на диске C:\[Имя
папки]\Отчёт.docx.
§
Щёлкнуть по кнопке Office в левом
верхнем углу документа Word (рис. 2).

Рис. 2. Пиктограмма Office на документе
§
В открывшемся окне нажать на кнопку (в правом
нижнем углу)  .
.
§
Выбрать первую строку – Основные в окне (рис.
3), отметить – Показывать вкладку «Разработчик» на ленте.
§
Открыть  в окне – Параметры Word, установить отметку против окна:
Использовать шрифты черновика…, и задать параметры шрифта, как показано
на рисунке 4.
в окне – Параметры Word, установить отметку против окна:
Использовать шрифты черновика…, и задать параметры шрифта, как показано
на рисунке 4.
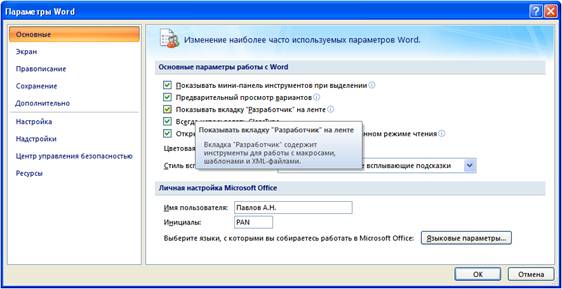
Рис. 3. Окно –
Параметры Word в режиме
– Основные

Рис. 4. Установка
параметров шрифта для черновика
§
Открыть  в окне – Параметры Word, в строке – Расположение
файлов по умолчанию, открыть кнопкой – Обзор окно для поиска файлов, выбрать
необходимую директорию (пример представлен на рисунке 5).
в окне – Параметры Word, в строке – Расположение
файлов по умолчанию, открыть кнопкой – Обзор окно для поиска файлов, выбрать
необходимую директорию (пример представлен на рисунке 5).

Рис. 5. Расположение
файлов при сохранении документов Word
§
Сохраните параметры для открытия документа,
нажав на кнопку  в окне – Параметры Word.
в окне – Параметры Word.
Вопросы для самоконтроля
- Какие функции позволяет
выполнять кнопка Office
в документе Word?
- Для чего используется
панель быстрого доступа?
- Что отображается в строке
заголовка документа Word?
- Из каких элементов состоит
меню документа Word?
- Можно ли на ленту
добавлять новые вкладки?
- Как закрепить имя папки, в
которой будут сохраняться все открытые документы Word?
 Вернуться к началу темы
Вернуться к началу темы